Se vuoi creare una calcolatrice in Excel , sia per usarla come strumento nella tua griglia o semplicemente per sperimentare un po’ con le formule di questo programma. Allora questa guida ti sarà di grande aiuto poiché in essa faremo una breve spiegazione introduttiva su come utilizzare questo strumento Microsoft. E più tardi parleremo di diversi modi per inserire o creare una calcolatrice in Excel.
Anche se prima di iniziare dobbiamo parlare di cos’è questo strumento e di quali possibilità offre . Quindi, la migliore definizione che possiamo dare di Excel è: uno strumento di calcolo informatico sviluppato da Microsoft che consente di elaborare, organizzare ed eseguire calcoli con dati numerici. Fondamentalmente, questo programma per computer dispone di una serie di funzioni o formule che ci permettono di elaborare valori numerici e creare un sistema di input e output di dati per automatizzare i calcoli.
Principali formule e funzioni di Excel
Questo programma offre incredibili capacità informatiche grazie alla sua programmazione, ma come funziona il suo linguaggio di programmazione? Bene, in realtà Excel funziona attraverso un sistema di concatenamento di blocchi di codice o comandi. Questi, una volta uniti, elaborano i dati in un certo modo e offrono valore in output, in questo modo è possibile automatizzare le procedure di calcolo. Successivamente, spiegheremo le principali funzioni di Excel che utilizzeremo per creare una calcolatrice.
Aggiungi e sottrai in Excel
Per poter eseguire somme in Excel dobbiamo prima premere il simbolo uguale (=), in questo modo il programma saprà che vogliamo scrivere una formula. Successivamente, inseriremo il primo valore della somma, che può essere scritto come numeri o come nome di cella. Dopo aver premuto il tasto Invio, verrà visualizzato il risultato dell’operazione in quella cella.
Le formule di addizione e sottrazione si scrivono nello stesso ordine, semplicemente cambiando i simboli: per addizione (+) e per sottrazione (-). Sebbene la somma possa essere scritta anche utilizzando la funzione SOMMA(A1:A10) , in questo modo si sommano i valori che si trovano nelle celle corrispondenti a quell’intervallo.
Moltiplicazione in Excel
La formula per moltiplicare in Excel è abbastanza simile alle precedenti, anche se bisogna cambiare anche il simbolo dell’operazione. In questo caso viene utilizzato l’asterisco (*) , quindi ci sarebbe un’espressione di codice simile a questo esempio: (=A1*A2) . Naturalmente puoi aggiungere alla moltiplicazione tutti i fattori che desideri. Inoltre, questa funzione accetta anche due tipi di immissione di valori: utilizzando valori numerici o utilizzando celle. Infine, supponiamo che tu possa utilizzare la formula PRODOTTO per moltiplicare a un certo intervallo.
Divisione in Excel
Anche la formula di divisione in Excel è molto simile alle precedenti, ma l’operatore di divisione è espresso utilizzando la barra (/). Questo sarà buon senso per coloro che hanno familiarità con i computer e diversi linguaggi di programmazione. Per vederlo più chiaramente, rappresenteremo la formula finale: (=A1/A2) . E come le funzioni precedenti, anche questa può essere eseguita tra celle e numeri.
Radici e poteri in Excel
Due operazioni di Excel leggermente più avanzate sono ROOT e POWER . Il primo ci darà la radice quadrata di qualsiasi numero. Mentre la seconda ci permetterà di ottenere qualsiasi potenza di un valore numerico e la radice cubica, radice quarta… Perché, se calcoliamo la potenza di un numero elevato a un terzo (1/3), il risultato sarà equivalente a la radice cubica. Pertanto, sapere come combinare queste due funzioni ci permetterà di creare una calcolatrice abbastanza completa.
Funzione media in Excel per calcolare la media aritmetica
Per calcolare la media aritmetica in Excel hai due modi: il primo è scrivere manualmente la formula (somma di valori/numero di valori) e il secondo è utilizzare la funzione MEDIA . Di seguito puoi vedere un esempio di come apparirebbe la funzione: (=AVERAGE(A1:A10)) . Utilizzando questo comando risparmi tempo e puoi sempre aggiungere più valori al calcolo senza dover modificare manualmente l’intera formula.
Calcola la percentuale in Excel
L’ultima funzione di base di cui parleremo è il calcolo della percentuale , poiché molti calcoli la includono. Quindi in questa sezione vogliamo fare un’importante distinzione tra il calcolo delle percentuali e la rappresentazione di un valore numerico in formato percentuale. Da allora, queste sono due funzionalità diverse incluse in Excel ed entrambe sono molto utili.
Inizieremo parlando di come calcolare la percentuale in base a due quantità in Excel. In sostanza dovremo fare la regola del tre ovvero dividere il valore che vogliamo trasformare tra il totale ed infine moltiplicarlo per cento. Questa procedura ci consentirà di calcolare l’equivalente di qualsiasi valore percentuale numerico.
Se invece vogliamo cambiare il formato di un numero per visualizzarlo in percentuale, basterà accedere alla sezione “Numero” del pannello di controllo. Successivamente faremo clic sulla sezione del formato numero (in cui verrà scritto il formato generale o altro) e infine selezioneremo la modalità “Percentuale” .
Crea e configura un modello di calcolatrice scientifica in Excel
Se ti sei mai chiesto come creare una calcolatrice in Excel? Quindi, in questa sezione dell’articolo troverai la risposta che stai cercando. Tuttavia, se desideri semplicemente abilitare o visualizzare il componente aggiuntivo della calcolatrice incluso in Excel per impostazione predefinita, puoi trovarlo nella sezione successiva. Detto questo cominciamo con la procedura di creazione della nostra calcolatrice scientifica in Excel.
1. Selezionare le operazioni matematiche
In questo primo passaggio dovrai scegliere le diverse funzionalità di calcolo che avrà la tua calcolatrice, mentre mentre fai la tua scelta dovresti tenere presente quanto complessa vuoi che sia la tua calcolatrice. Inoltre, dovresti considerare se vuoi che sia più specializzato in determinate aree di calcolo, ad esempio aggiungendo funzioni finanziarie (deviazione standard, coefficiente di variazione, mediana, modalità, calcolatore del prestito in Excel) o se sei interessato solo alle nozioni di base funzioni aritmetiche.
Vogliamo darti un ultimo consiglio affinché tu possa ottenere il miglior risultato possibile: prova a fare una piccola ricerca sulle diverse funzionalità di Excel in questa fase del progetto, perché potrebbe interessarti includere una funzione che non abbiamo commentato nella tua calcolatrice. Per trovare tutte le formule disponibili in Excel è necessario accedere alla sezione “Formule” situata nel menu in alto. Quindi, una volta che avrai ben chiaro questa decisione, avrai un’idea più chiara di quale design dovrebbe avere la tua calcolatrice Excel e quali funzioni dovresti introdurre al suo interno . Il che ci porta al passaggio successivo: introdurre i comandi di calcolo nella progettazione della calcolatrice.
2. Scrivi le formule Excel corrispondenti
Tenendo presente le formule e i comandi di codice trattati nell’introduzione, dovresti quindi inserire nel tuo progetto le eventuali formule di calcolo che hai scelto. Tieni presente che scrivere codice in Excel è abbastanza semplice , ma anche così potrebbero sorgere dei dubbi. Pertanto, ti consigliamo di leggere questo articolo in caso di problemi. E puoi contare anche sul supporto di Microsoft stessa.
3. Imposta il layout del modello
Per progettare correttamente la calcolatrice è necessario seguire i seguenti due consigli: mantenere un design ordinato (simile a quello di una calcolatrice) e cercare di orientare la calcolatrice in base alla facilità d’uso. Tieni inoltre presente che in questa sezione dovrai usare un po’ della tua fantasia per creare il disegno , ma puoi ispirarti all’aspetto della tua calcolatrice nella Calcolatrice di Windows o nell’immagine seguente. Tuttavia, poiché si tratta di una calcolatrice personalizzata per te, dovresti pensare anche al design, quindi non limitare la tua immaginazione a un design semplice come quello nell’immagine se pensi che un altro sia migliore nel tuo caso.
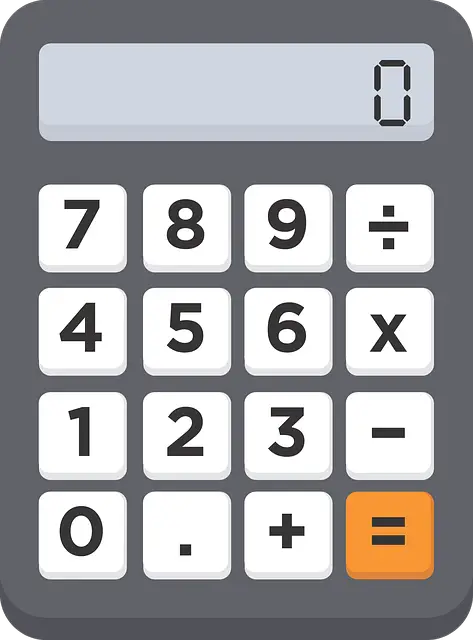
4. Testa il tuo progetto e apporta i miglioramenti desiderati
Bene, una volta completata la progettazione, devi procedere ad analizzare il prodotto finale e cercare errori o dettagli che non ti piacciono. Poi, una volta chiariti i miglioramenti da apportare, potrete rimettervi al lavoro e potrete così ottenere un lavoro personalizzato perfettamente studiato sulle vostre esigenze. In questo modo potrai funzionare meglio quando usi Excel e anche quando lavori con altri programmi perché puoi avere un’altra finestra aperta con questa calcolatrice.
Calcolatrice scientifica in Excel come componente aggiuntivo
Se invece di creare la tua calcolatrice, desideri utilizzare il componente aggiuntivo di Excel che attiva una calcolatrice mentre realizzi i tuoi progetti con questo programma. Quindi, puoi seguire i seguenti passaggi per raggiungere questo obiettivo:
- Scorri verso il basso fino alla sezione Componenti aggiuntivi: questa sezione si trova nella barra dei menu in alto ed è l’ottavo elemento da sinistra.
- Click destro su “Barre personalizzate”: è necessario cliccare con il tasto destro del mouse sulla casella in cui si trova la dicitura successiva “Barre personalizzate”. Da qui possiamo gestire la barra di accesso rapido.
- Entra nella sezione di personalizzazione: entreremo quindi nell’opzione di personalizzazione della barra di accesso rapido e troveremo il menu che contiene i diversi accessori e widget.
- Ricerca dei comandi disponibili: occorre poi selezionare “Tutti i comandi” nella sezione “Comandi disponibili in”, nella quale sarà sicuramente selezionata l’opzione “Comandi più utilizzati”.
- Aggiungi calcolatrice: infine, cercheremo la calcolatrice che si troverà nella sezione C e sarà pronta per essere aggiunta alla barra di accesso rapido.
- Visualizzazione della calcolatrice Excel : una volta aggiunta, se clicchiamo sull’icona (situata nella barra di accesso rapido) si aprirà la calcolatrice Windows. Che ha un menu che ci permetterà di cambiare tipologia tra scientifico e finanziario.
Questo componente aggiuntivo ci aiuterà a risparmiare tempo all’apertura della calcolatrice, perché senza questa scorciatoia ci vorrà più tempo per aprire la calcolatrice sul nostro computer.
Perché creare una calcolatrice in Excel?
Creare modelli di calcolo o automatizzare i calcoli con Excel è sempre una buona idea, perché è uno strumento molto potente ed efficiente per svolgere questo tipo di attività. Ma quando crei questi progetti o addirittura lavori con le tabelle statistiche di Excel, devi comunque fare dei calcoli. Non importa che tipo di progetto hai tra le mani, dovrai sempre risolvere un altro calcolo. Pertanto, una soluzione molto adatta e personalizzabile è creare la propria calcolatrice in Excel. E crediamo che Excel sia il programma più valido per farlo perché chiunque può creare una calcolatrice in Excel, grazie alla facilità d’uso che offre questo programma.
Scarica il layout della calcolatrice in Excel
Se desideri trovare modelli di calcolatrici per Excel online, ti consigliamo di cercare su questo sito , che è la pagina ufficiale dei modelli per i vari prodotti Microsoft Office. Principalmente, hanno modelli di calcolatrici finanziarie Excel . Tuttavia, puoi trovare un calendario e persino un calcolatore del consumo di carburante. Pertanto, se il modello che stai cercando esiste, probabilmente sarà lì. Anche se, sfortunatamente, la stragrande maggioranza dei modelli Excel di qualità sono a pagamento, ti invitiamo quindi a provare a crearli tu stesso.
Suggerimenti per utilizzare Excel in modo efficace
Ora che abbiamo già parlato di come realizzare una calcolatrice in Excel, è il momento di darvi due consigli per usare Excel in modo più fluido e così potrete creare la vostra calcolatrice più velocemente. Trovi l’elenco qui sotto:
- Somma automatica: la funzione Somma automatica di Excel consente di aggiungere automaticamente più valori in una riga con orientamento verticale o orizzontale. Questa formula è simile a quella di cui abbiamo parlato all’inizio, anche se permette di sommare diversi intervalli di numeri purché contigui.
- Ripeti una formula: se non vuoi ridigitare la stessa formula trenta volte, puoi sempre trascinare il quadratino nell’angolo in basso a destra della cella che hai attualmente selezionato. In questo modo ripeterai la formula, ma modificherai le celle che includono l’operazione in modo che corrispondano alla cella successiva.