Excel’de bir hesap makinesi yapmak istiyorsanız, bunu tablonuzda bir araç olarak kullanmak veya yalnızca bu programın formülleriyle biraz deneme yapmak için kullanabilirsiniz. O zaman bu kılavuz size çok yardımcı olacaktır, çünkü bu kılavuzda bu Microsoft aracının nasıl kullanılacağına dair kısa bir giriş açıklaması yapacağız. Daha sonra Excel’e hesap makinesi eklemenin veya hesap makinesi oluşturmanın farklı yollarından bahsedeceğiz.
Ancak başlamadan önce bu aracın ne olduğundan ve ne gibi olanaklar sunduğundan bahsetmemiz gerekiyor. Dolayısıyla Excel’e verebileceğimiz en iyi tanım şudur: Microsoft tarafından geliştirilen, sayısal verilerle işlem yapmanızı, düzenlemenizi ve hesaplamalar yapmanızı sağlayan bir bilgisayar hesaplama aracı. Temel olarak bu bilgisayar programı, sayısal değerleri işlememize ve hesaplamaları otomatikleştirmek için bir veri giriş ve çıkış sistemi oluşturmamıza olanak tanıyan bir dizi fonksiyona veya formüle sahiptir.
Ana Excel Formülleri ve İşlevleri
Bu program, programlaması sayesinde inanılmaz hesaplama yetenekleri sunuyor, peki programlama dili nasıl çalışıyor? Aslında Excel, kod bloklarını veya komutları zincirleme bir sistem üzerinden çalışır. Bunlar birleştirildiğinde verileri belirli bir şekilde işler ve çıktı olarak değer sunar, böylece hesaplama prosedürlerini otomatikleştirebilirsiniz. Daha sonra hesap makinesi oluşturmak için kullanacağımız Excel’in ana işlevlerini açıklayacağız.
Excel’de ekleme ve çıkarma
Excel’de toplama işlemi yapabilmek için önce eşittir sembolüne (=) basmalıyız, bu şekilde program formül yazmak istediğimizi bilecektir. Daha sonra toplamın sayı veya hücre adı olarak yazılabilen ilk değerini gireceğiz. Enter tuşuna bastığımızda o hücredeki işlemin sonucu görüntülenecektir.
Toplama ve çıkarma formülleri, yalnızca semboller değiştirilerek aynı sırayla yazılır: toplama için (+) ve çıkarma için (-). Toplam , SUM(A1:A10) işlevi kullanılarak da yazılabilse de, bu şekilde o aralığa karşılık gelen hücrelerde bulunan değerleri toplamış olursunuz.
Excel’de çarpma
Excel’de çarpma formülü öncekilere oldukça benzer, ancak işlemin sembolünün de değiştirilmesi gerekiyor. Bu durumda yıldız işareti (*) kullanıldığı için şu örneğe benzer bir kod ifadesi olacaktır: (=A1*A2) . Elbette çarpma işlemine istediğiniz kadar faktör ekleyebilirsiniz. Ek olarak, bu işlev iki tür değer girişini de kabul eder: sayısal değerlerin kullanılması veya hücrelerin kullanılması. Son olarak ÇARPIM formülünü kullanarak belirli aralıklarla çarpma işlemi yapabileceğinizi söyleyelim.
Excel’de bölme
Excel’deki bölme formülü de öncekilere çok benzer ancak bölme operatörü eğik çizgi (/) kullanılarak ifade edilir. Bu, bilgisayarlara ve farklı programlama dillerine aşina olanlar için sağduyulu olacaktır. Daha net görebilmek için son formülü temsil edeceğiz: (=A1/A2) . Önceki işlevlerde olduğu gibi bu işlev de hücreler ve sayılar arasında yapılabilir.
Excel’deki Kökler ve Güçler
Biraz daha gelişmiş iki Excel işlemi KÖK ve GÜÇ’tür . İlki bize herhangi bir sayının karekökünü verecektir. İkincisi sayısal bir değerin herhangi bir kuvvetini ve kübik kökünü, dördüncü kökünü elde etmemizi sağlarken… Çünkü üçte birine (1/3) yükseltilmiş bir sayının kuvvetini hesaplarsak sonuç şuna eşdeğer olacaktır: küp kökü. Bu nedenle, bu iki işlevin nasıl birleştirileceğini bilmek, oldukça eksiksiz bir hesap makinesi oluşturmamıza olanak sağlayacaktır.
Aritmetik ortalamayı hesaplamak için Excel’deki ortalama işlevi
Excel’de aritmetik ortalamayı hesaplamak için bunu yapmanın iki yolu vardır: birincisi formülü (değerlerin toplamı/değer sayısı) manuel olarak yazmak, ikincisi ise ORTALAMA işlevini kullanmaktır. Aşağıda fonksiyonun nasıl görüneceğine dair bir örnek görebilirsiniz: (=ORTALAMA(A1:A10)) . Bu komutu kullanmak zamandan tasarruf sağlar ve formülün tamamını manuel olarak düzenlemek zorunda kalmadan hesaplamaya her zaman daha fazla değer ekleyebilirsiniz.
Excel’de yüzdeyi hesaplayın
Bahsedeceğimiz son temel işlev, birçok hesaplamanın da dahil olduğu yüzde hesaplamadır . Dolayısıyla bu bölümde yüzdeleri hesaplamak ile sayısal bir değeri yüzde formatında temsil etmek arasında önemli bir ayrım yapmak istiyoruz. O zamandan beri bunlar Excel’in içerdiği iki farklı özelliktir ve her ikisi de çok faydalıdır.
Excel’de iki miktara dayalı yüzde hesaplamasının nasıl yapılacağından bahsederek başlayacağız. Temel olarak üç kuralını yapmamız veya dönüştürmek istediğimiz değeri toplamın arasına bölüp en sonunda yüzle çarpmamız gerekecek. Bu prosedür herhangi bir sayısal yüzde değerinin eşdeğerini hesaplamamıza olanak sağlayacaktır.
Öte yandan bir sayının formatını yüzde olarak gösterecek şekilde değiştirmek istiyorsak, kontrol panelindeki “Sayı” bölümüne erişmemiz yeterli. Daha sonra sayı formatı kısmına (genel veya diğer formatın yazılacağı) tıklayacağız ve son olarak “Yüzde” modunu seçeceğiz.
Excel’de bilimsel hesap makinesi şablonu oluşturma ve yapılandırma
Excel’de nasıl hesap makinesi oluşturulacağını hiç merak ettiniz mi? Yani makalenin bu bölümünde aradığınız cevabı bulacaksınız. Ancak Excel’in varsayılan olarak içerdiği hesap makinesi eklentisini yalnızca etkinleştirmek veya görüntülemek istiyorsanız bunu bir sonraki bölümde bulabilirsiniz. Bununla birlikte, bilimsel hesap makinemizi Excel’de oluşturma prosedürüyle başlayalım.
1. Matematik işlemlerini seçin
Bu ilk adımda hesap makinenizin sahip olacağı farklı hesaplama özelliklerini seçmeniz gerekecek, seçiminizi yaparken hesap makinenizin ne kadar karmaşık olmasını istediğinizi aklınızda bulundurmalısınız. Ek olarak, örneğin finansal işlevler (standart sapma, varyasyon katsayısı, medyan, mod, Excel’de kredi hesaplayıcı) ekleyerek hesaplamanın belirli alanlarında daha uzmanlaşmak isteyip istemediğinizi veya yalnızca temel konularla mı ilgilendiğinizi de düşünmelisiniz. aritmetik fonksiyonlar.
Mümkün olan en iyi sonucu alabilmeniz için size son bir ipucu vermek istiyoruz: Projenin bu aşamasında Excel’in farklı özellikleri hakkında biraz araştırma yapmaya çalışın, çünkü yorum yapmadığımız bir işlevi dahil etmek ilginizi çekebilir. hesap makinenizde. Excel’de bulunan tüm formülleri bulmak için üst menüde yer alan “Formüller” bölümüne ulaşmalısınız. Dolayısıyla, bu karar konusunda net olduğunuzda, Excel hesap makinenizin nasıl bir tasarıma sahip olması gerektiği ve ona hangi işlevleri dahil etmeniz gerektiği konusunda daha net bir fikre sahip olacaksınız . Bu da bizi bir sonraki adıma getiriyor: Hesap makinenizin tasarımına hesaplama komutlarını eklemek.
2. İlgili Excel formüllerini yazın
Giriş bölümünde anlatılan formülleri ve kod komutlarını akılda tutarak, seçtiğiniz hesaplama formüllerini tasarımınıza girmelisiniz. Excel’de kod yazmanın oldukça kolay olduğunu unutmayın, ancak yine de şüpheler ortaya çıkabilir. Bu nedenle herhangi bir sorun yaşamanız durumunda bu yazımızı okumanızı öneririz. Ayrıca Microsoft’un desteğine de güvenebilirsiniz.
3. Şablon düzenini ayarlayın
Hesap makinesini başarılı bir şekilde tasarlamak için aşağıdaki iki öneriye uymalısınız: Düzenli bir tasarım sağlayın (hesap makinesininkine benzer) ve hesap makinesini kullanıcı dostu olacak şekilde yönlendirmeye çalışın. Ayrıca bu bölümde tasarımı oluşturmak için biraz hayal gücünüzü kullanmanız gerekeceğini unutmayın, ancak hesap makinenizin Windows Hesap Makinesi’ndeki veya aşağıdaki görüntüdeki görünümüne ilham verebilirsiniz. Her ne kadar bu sizin için kişiselleştirilmiş bir hesap makinesi olduğundan, tasarımı da düşünmelisiniz; bu nedenle, sizin durumunuzda başka bir hesap makinesinin daha iyi olduğunu düşünüyorsanız, hayal gücünüzü resimdeki kadar basit bir tasarımla sınırlamayın.
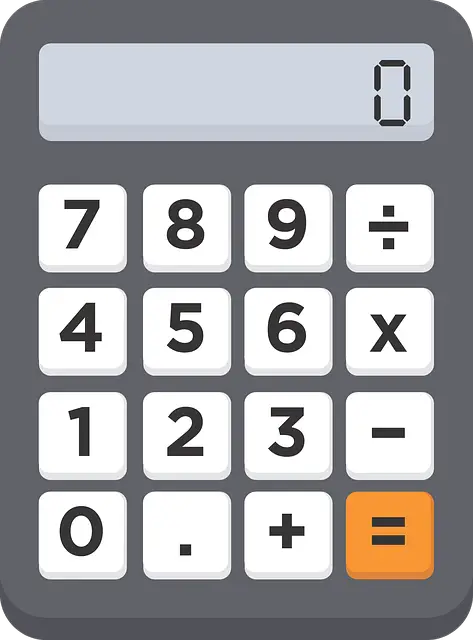
4. Tasarımınızı test edin ve istediğiniz iyileştirmeleri yapın
Tasarımı tamamladıktan sonra nihai ürünü analiz etmeye ve hoşlanmadığınız hataları veya ayrıntıları aramaya devam etmeniz gerekir. Daha sonra yapılacak iyileştirmeler konusunda netleştikten sonra işinize geri dönebilir ve böylece ihtiyaçlarınıza göre mükemmel şekilde tasarlanmış kişiselleştirilmiş çalışmalar elde edebileceksiniz. Bu şekilde Excel kullanırken ve hatta diğer programlarla çalışırken daha iyi çalışabileceksiniz çünkü bu hesap makinesiyle başka bir pencere açabilirsiniz.
Eklenti olarak Excel’de bilimsel hesap makinesi
Bu program ile projelerinizi gerçekleştirirken kendi hesap makinenizi oluşturmak yerine hesap makinesini aktif hale getiren Excel eklentisini kullanmak istiyorsanız. Yani bunu başarmak için aşağıdaki adımları takip edebilirsiniz:
- Eklentiler bölümüne ilerleyin: Bu bölüm üst menü çubuğunda bulunur ve soldan sekizinci öğedir.
- “Özelleştirilmiş çubuklar”a sağ tıklayın: Aşağıdaki “Özelleştirilmiş çubuklar” metninin bulunduğu kutuya sağ tıklamanız gerekir. Buradan Hızlı Erişim Araç Çubuğunu yönetebiliriz.
- Kişiselleştirme bölümüne girin: Daha sonra hızlı erişim çubuğunun özelleştirme seçeneğine gireceğiz ve farklı aksesuarları ve widget’ları içeren menüyü bulacağız.
- Mevcut komutları arayın: Daha sonra, “En çok kullanılan komutlar” seçeneğinin mutlaka seçileceği “Kullanılabilir komutlar” bölümünde “Tüm komutlar” seçeneğini seçmelisiniz.
- Hesap Makinesi Ekle: Son olarak C bölümünde yer alacak hesap makinesini arayacağız ve hızlı erişim çubuğunuza eklenmeye hazır olacak.
- Excel hesap makinesinin görselleştirilmesi : Ekledikten sonra simgeye tıklarsak (hızlı erişim çubuğunda bulunur) Windows hesap makinesi açılacaktır. Bilimsel ve finansal arasında tür değiştirmemizi sağlayacak bir menüye sahip.
Bu eklenti hesap makinesini açarken zamandan tasarruf etmemize yardımcı olacaktır, çünkü bu kısayol olmadan hesap makinesini bilgisayarımızda açmak daha fazla zaman alır.
Neden Excel’de bir hesap makinesi yapmalısınız?
Excel ile hesaplama modelleri oluşturmak veya hesaplamaları otomatikleştirmek her zaman iyi bir fikirdir çünkü bu tür görevleri gerçekleştirmek için çok güçlü ve etkili bir araçtır. Ancak bu projeleri oluştururken veya hatta Excel istatistik tablolarıyla çalışırken yine de hesaplama yapmanız gerekir. Elinizde ne tür bir proje olursa olsun, her zaman başka bir hesaplamayı çözmek zorunda kalacaksınız. Bu nedenle çok uygun ve özelleştirilebilir bir çözüm, Excel’de kendi hesap makinenizi oluşturmaktır. Ve Excel’in bunu yapmak için en uygun program olduğuna inanıyoruz çünkü bu programın sunduğu kullanım kolaylığı sayesinde herkes Excel’de hesap makinesi oluşturabilir.
Excel’de Hesap Makinesi Düzenini İndirin
Excel için çevrimiçi hesap makinesi şablonları bulmak istiyorsanız, çeşitli Microsoft Office ürünlerinin resmi şablonlar sayfası olan bu web sitesinde arama yapmanızı öneririz. Temel olarak Excel finansal hesap makinesi şablonları var. Ancak bir takvim ve hatta bir yakıt tüketimi hesaplayıcısı bile bulabilirsiniz. Bu nedenle aradığınız model varsa muhtemelen orada olacaktır. Ne yazık ki kaliteli Excel şablonlarının büyük çoğunluğu ücretli olsa da, bu nedenle onu kendiniz oluşturmayı denemenizi öneririz.
Excel’i Etkili Kullanmanın İpuçları
Artık Excel’de nasıl hesap makinesi yapılacağını zaten tartıştığımıza göre, Excel’i daha akıcı kullanmak için iki ipucu vermenin zamanı geldi ve böylece hesap makinenizi daha hızlı oluşturabileceksiniz. Aşağıdaki listeyi bulun:
- Otomatik Toplam: Excel’in Otomatik Toplam özelliği, dikey veya yatay yönelime sahip bir satıra otomatik olarak birden fazla değer eklemenizi sağlar. Bu formül, başlangıçta bahsettiğimize benzer, ancak bitişik oldukları sürece farklı sayı aralıkları eklemenize olanak tanır.
- Formülü tekrarlama: Aynı formülü otuz kez tekrar yazmak istemiyorsanız, seçtiğiniz hücrenin sağ alt köşesindeki küçük kareyi istediğiniz zaman sürükleyebilirsiniz. Bu şekilde formülü tekrarlayacak, ancak işlemi içeren hücreleri bir sonraki hücreyle eşleşecek şekilde değiştireceksiniz.