Если вы хотите сделать калькулятор в Excel , либо использовать его как инструмент в своей сетке, либо просто немного поэкспериментировать с формулами этой программы. Тогда это руководство вам очень поможет, поскольку в нем мы собираемся дать краткое вводное объяснение того, как использовать этот инструмент Microsoft. А позже мы поговорим о разных способах вставки или создания калькулятора в Excel.
Хотя прежде чем начать, нужно поговорить о том , что представляет собой этот инструмент и какие возможности он предлагает . Итак, лучшее определение, которое мы могли бы дать Excel, — это компьютерный инструмент вычислений, разработанный Microsoft , который позволяет обрабатывать, организовывать и выполнять вычисления с числовыми данными. По сути, эта компьютерная программа имеет ряд функций или формул, которые позволяют нам обрабатывать числовые значения и создавать систему ввода и вывода данных для автоматизации вычислений.
Основные формулы и функции Excel
Эта программа предлагает невероятные вычислительные возможности благодаря своему программированию, но как работает ее язык программирования? На самом деле Excel работает через систему объединения блоков кода или команд. При объединении они обрабатывают данные определенным образом и предлагают ценность на выходе. Таким образом, вы можете автоматизировать процедуры расчета. Далее мы объясним основные функции Excel, которые мы будем использовать для создания калькулятора.
Складывать и вычитать в Excel
Чтобы иметь возможность выполнять суммы в Excel, мы должны сначала нажать символ равенства (=), таким образом программа узнает, что мы хотим написать формулу. Далее мы введем первое значение суммы, которое можно записать в виде чисел или имени ячейки. Как только мы нажмем клавишу Enter, отобразится результат операции в этой ячейке.
Формулы сложения и вычитания записываются в том же порядке, просто меняя символы: для сложения (+) и для вычитания (-). Хотя сумму также можно записать с помощью функции СУММ(A1:A10) , таким образом вы складываете значения, найденные в ячейках, соответствующих этому интервалу.
Умножение в Excel
Формула умножения в Excel очень похожа на предыдущие, хотя символ операции тоже необходимо изменить. В этом случае используется звездочка (*) , поэтому будет кодовое выражение, подобное этому примеру: (=A1*A2) . Конечно, вы можете добавить к умножению столько множителей, сколько захотите. Кроме того, эта функция также принимает два типа ввода значений: с использованием числовых значений или с использованием ячеек. Наконец, предположим, что вы можете использовать формулу ПРОИЗВЕД для умножения через определенный интервал.
Отдел в Excel
Формула деления в Excel также очень похожа на предыдущие, но оператор деления выражается косой чертой (/). Это будет здравый смысл для тех, кто знаком с компьютерами и различными языками программирования. Чтобы увидеть это более наглядно, представим окончательную формулу: (=A1/A2) . Как и в случае с предыдущими функциями, эту также можно выполнять между ячейками и числами.
Корни и степени в Excel
Две немного более сложные операции Excel — ROOT и POWER . Первый даст нам квадратный корень из любого числа. А второе позволит нам получить любую степень числового значения и кубический корень, корень четвертой степени. Потому что, если мы вычислим степень числа, возведенного в треть (1/3), результат будет эквивалентен кубический корень. Следовательно, знание того, как объединить эти две функции, позволит нам создать достаточно полный калькулятор.
Функция среднего значения в Excel для расчета среднего арифметического значения.
Чтобы вычислить среднее арифметическое в Excel, у вас есть два способа сделать это: первый — вручную написать формулу (сумма значений/количество значений) , а второй — использовать функцию СРЗНАЧ . Ниже вы можете увидеть пример того, как будет выглядеть функция: (=СРЗНАЧ(A1:A10)) . Использование этой команды экономит время, и вы всегда можете добавить в расчет дополнительные значения без необходимости вручную редактировать всю формулу.
Посчитать процент в Excel
Последняя базовая функция, о которой мы поговорим, — это вычисление процентов , поскольку многие вычисления включают их. Итак, в этом разделе мы хотим провести важное различие между вычислением процентов и представлением числового значения в процентном формате. С тех пор это две разные функции, включенные в Excel, и обе они очень полезны.
Мы начнем с разговора о том, как рассчитать процент на основе двух величин в Excel. По сути, нам придется составить правило трех или разделить значение, которое мы хотим преобразовать, на общую сумму и, наконец, умножить ее на сто. Эта процедура позволит нам рассчитать эквивалент любого числового процентного значения.
С другой стороны, если мы хотим изменить формат числа для отображения его в процентах, нам просто нужно получить доступ к разделу «Число» панели управления. Затем мы нажмем на раздел числового формата (в котором будет записан общий или другой формат) и, наконец, выберем режим «Процент» .
Создайте и настройте шаблон научного калькулятора в Excel.
Если вы когда-нибудь задавались вопросом , как создать калькулятор в Excel? Итак, в этом разделе статьи вы найдете ответ, который ищете. Однако, если вы просто хотите включить или просмотреть надстройку калькулятора, которая включена в Excel по умолчанию, вы можете найти ее в следующем разделе. С учетом сказанного, давайте начнем с процедуры создания нашего научного калькулятора в Excel.
1. Выберите математические операции
На этом первом этапе вам нужно будет выбрать различные функции расчета, которые будет иметь ваш калькулятор. При выборе вы должны учитывать , насколько сложным вы хотите, чтобы ваш калькулятор был. Кроме того, вам следует подумать, хотите ли вы, чтобы он был более специализированным в определенных областях расчетов, например, путем добавления финансовых функций (стандартное отклонение, коэффициент вариации, медиана, режим, кредитный калькулятор в Excel) или вас просто интересуют базовые функции. арифметические функции.
Мы хотим дать вам последний совет, чтобы вы получили наилучший результат: попробуйте провести небольшое исследование различных функций Excel на этом этапе проекта, поскольку вас может заинтересовать включение функции, которую мы не прокомментировали. в вашем калькуляторе. Чтобы найти все формулы, доступные в Excel, вам необходимо получить доступ к разделу «Формулы», расположенному в верхнем меню. Итак, как только вы поймете это решение, вы получите более четкое представление о том, какой дизайн должен иметь ваш калькулятор Excel и какие функции в нем следует ввести . Это подводит нас к следующему шагу: внедрению команд вычислений в дизайн вашего калькулятора.
2. Напишите соответствующие формулы Excel.
Помня о формулах и командах кода, описанных во введении, вам следует затем ввести в свой проект любые выбранные вами формулы расчета. Имейте в виду, что писать код в Excel довольно легко , но даже в этом случае могут возникнуть сомнения. Поэтому мы рекомендуем вам прочитать эту статью в случае возникновения каких-либо проблем. А также вы можете рассчитывать на поддержку самой Microsoft.
3. Установите макет шаблона
Чтобы успешно спроектировать калькулятор, вам следует следовать следующим двум рекомендациям: поддерживать упорядоченный дизайн (похожий на дизайн калькулятора) и стараться ориентировать калькулятор в соответствии с удобством для пользователя. Также обратите внимание, что в этом разделе вам придется использовать немного своего воображения для создания дизайна , но вы можете вдохновить внешний вид вашего калькулятора в «Калькуляторе Windows» или на следующем изображении. Хотя, поскольку это персонализированный калькулятор для вас, вам также следует подумать о дизайне, поэтому не ограничивайте свое воображение таким простым дизайном, как тот, что на картинке, если вы считаете, что в вашем случае лучше подойдет другой.
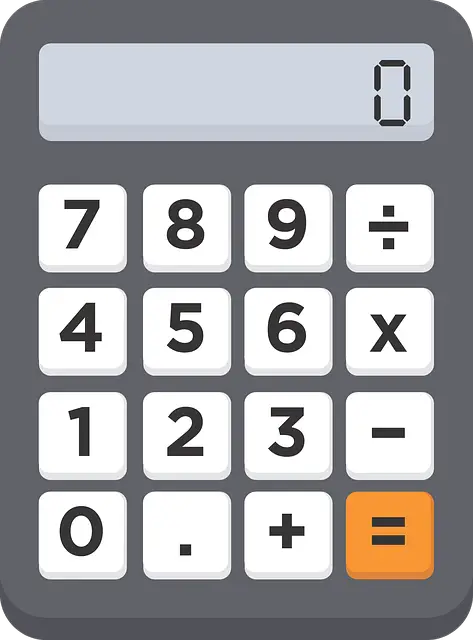
4. Проверьте свой дизайн и внесите желаемые улучшения.
Что ж, после того, как вы завершили дизайн, вам нужно приступить к анализу конечного продукта и поискам ошибок или деталей, которые вам не нравятся. Затем, как только вы поймете, какие улучшения необходимо внести, вы сможете вернуться к работе и, таким образом, сможете получить персонализированную работу, идеально разработанную в соответствии с вашими требованиями. Таким образом, вы сможете лучше работать при использовании Excel и даже при работе с другими программами, поскольку с этим калькулятором можно открыть еще одно окно.
Научный калькулятор в Excel как дополнение
Если вместо создания собственного калькулятора вы хотите использовать надстройку Excel, которая активирует калькулятор во время выполнения ваших проектов с помощью этой программы. Итак, для достижения этой цели вы можете выполнить следующие шаги:
- Прокрутите вниз до раздела «Дополнения». Этот раздел расположен в верхней строке меню и является восьмым элементом слева.
- Щелкните правой кнопкой мыши «Настраиваемые панели»: необходимо щелкнуть правой кнопкой мыши поле, в котором находится следующий текст «Настраиваемые панели». Отсюда мы можем управлять панелью быстрого доступа.
- Войдите в раздел настройки: затем мы войдем в параметр настройки панели быстрого доступа и найдем меню, содержащее различные аксессуары и виджеты.
- Поиск доступных команд: затем необходимо выбрать «Все команды» в разделе «Команды, доступные в», в котором обязательно будет выбран вариант «Наиболее используемые команды».
- Добавить калькулятор: Наконец, мы найдем калькулятор, который будет расположен в разделе C, и он будет готов к добавлению на панель быстрого доступа.
- Визуализация калькулятора Excel : как только мы его добавим, если щелкнуть значок (расположен на панели быстрого доступа), откроется калькулятор Windows. В котором есть меню, которое позволит нам менять тип между научным и финансовым.
Это дополнение поможет нам сэкономить время при открытии калькулятора, поскольку без этого ярлыка открытие калькулятора на нашем компьютере займет больше времени.
Зачем делать калькулятор в Excel?
Создание расчетных моделей или автоматизация расчетов с помощью Excel всегда является хорошей идеей, поскольку это очень мощный и эффективный инструмент для выполнения задач такого типа. Но при создании этих проектов или даже при работе со статистическими таблицами Excel вам все равно придется выполнять расчеты. Независимо от того, какой тип проекта у вас на руках, вам всегда придется решать еще один расчет. Поэтому очень подходящее и настраиваемое решение — создать собственный калькулятор в Excel. И мы считаем, что Excel — наиболее подходящая программа для этого, потому что каждый может создать калькулятор в Excel благодаря простоте использования, которую предлагает эта программа.
Скачать макет калькулятора в Excel
Если вы хотите найти шаблоны калькуляторов для Excel в Интернете, мы рекомендуем выполнить поиск на этом веб-сайте , который является официальной страницей шаблонов для различных продуктов Microsoft Office. В основном у них есть шаблоны финансовых калькуляторов Excel . Однако можно найти календарь и даже калькулятор расхода топлива. Поэтому, если модель, которую вы ищете, существует, она, вероятно, там будет. Хотя, к сожалению, подавляющее большинство качественных шаблонов Excel платные, поэтому мы рекомендуем вам попробовать создать его самостоятельно.
Советы по эффективному использованию Excel
Теперь, когда мы уже обсудили, как создать калькулятор в Excel, пришло время дать два совета, которые помогут более гибко использовать Excel и, таким образом, вы сможете быстрее создать свой калькулятор. Найдите список ниже:
- Автосумма: функция автосуммы Excel позволяет автоматически добавлять несколько значений подряд, имеющих вертикальную или горизонтальную ориентацию. Эта формула похожа на ту, о которой мы говорили вначале, хотя позволяет добавлять разные диапазоны чисел, если они смежны.
- Повторите формулу. Если вы не хотите вводить одну и ту же формулу тридцать раз, вы всегда можете перетащить маленький квадрат в правом нижнем углу выбранной ячейки. Таким образом, вы повторите формулу, но измените ячейки, содержащие операцию, так, чтобы они соответствовали следующей ячейке.