Se você quiser fazer uma calculadora em Excel , seja para utilizá-la como ferramenta em sua grade ou simplesmente para experimentar um pouco as fórmulas deste programa. Então este guia será de grande ajuda para você, pois nele faremos uma breve explicação introdutória sobre como utilizar esta ferramenta da Microsoft. E mais tarde falaremos sobre diferentes formas de inserir ou criar uma calculadora no Excel.
Porém, antes de começar, precisamos falar sobre o que é essa ferramenta e quais possibilidades ela oferece . Assim, a melhor definição que poderíamos dar ao Excel é: uma ferramenta computacional de cálculo desenvolvida pela Microsoft que permite processar, organizar e realizar cálculos com dados numéricos. Basicamente, este programa de computador possui uma série de funções ou fórmulas que nos permitem processar valores numéricos e criar um sistema de entrada e saída de dados para automatizar os cálculos.
Principais Fórmulas e Funções do Excel
Este programa oferece capacidades computacionais incríveis graças à sua programação, mas como funciona sua linguagem de programação? Bem, na verdade, o Excel funciona através de um sistema de encadeamento de blocos de código ou comandos. Estes, quando unidos, processam os dados de uma determinada forma e oferecem valor como saída, desta forma você pode automatizar os procedimentos de cálculo. A seguir explicaremos as principais funções do Excel que usaremos para criar uma calculadora.
Adicionar e subtrair no Excel
Para poder realizar somas no Excel devemos primeiro pressionar o símbolo de igual (=), desta forma o programa saberá que queremos escrever uma fórmula. A seguir, inseriremos o primeiro valor da soma, que pode ser escrito como números ou como nome de célula. Assim que pressionarmos a tecla Enter, o resultado da operação naquela célula será exibido.
As fórmulas de adição e subtração são escritas na mesma ordem, bastando alterar os símbolos: para adição (+) e para subtração (-). Embora a soma também possa ser escrita através da função SUM(A1:A10) , desta forma você soma os valores que se encontram nas células correspondentes a esse intervalo.
Multiplicação no Excel
A fórmula de multiplicação no Excel é bastante semelhante às anteriores, embora o símbolo da operação também deva ser alterado. Neste caso é utilizado o asterisco (*) , portanto haveria uma expressão de código semelhante a este exemplo: (=A1*A2) . Claro, você pode adicionar quantos fatores desejar à multiplicação. Além disso, esta função também aceita dois tipos de entrada de valores: usando valores numéricos ou usando células. Finalmente, digamos que você possa usar a fórmula PRODUCT para multiplicar em um determinado intervalo.
Divisão no Excel
A fórmula de divisão no Excel também é muito semelhante às anteriores, mas o operador de divisão é expresso por meio da barra (/). Isso será de bom senso para quem está familiarizado com computadores e diferentes linguagens de programação. Para ver mais claramente, representaremos a fórmula final: (=A1/A2) . E assim como nas funções anteriores, esta também pode ser feita entre células e números.
Raízes e Poderes no Excel
Duas operações do Excel um pouco mais avançadas são ROOT e POWER . O primeiro nos dará a raiz quadrada de qualquer número. Enquanto o segundo nos permitirá obter qualquer potência de um valor numérico e a raiz cúbica, raiz quarta… Porque, se calcularmos a potência de um número elevado a um terço (1/3), o resultado será equivalente a a raiz cúbica. Portanto, saber combinar estas duas funções nos permitirá criar uma calculadora bastante completa.
Função média no Excel para calcular a média aritmética
Para calcular a média aritmética no Excel, você tem duas formas de fazer isso: a primeira é escrever manualmente a fórmula (soma dos valores/número de valores) e a segunda é utilizar a função MÉDIA . Abaixo você pode ver um exemplo de como ficaria a função: (=AVERAGE(A1:A10)) . Usar este comando economiza tempo e você sempre pode adicionar mais valores ao cálculo sem precisar editar manualmente toda a fórmula.
Calcular porcentagem no Excel
A última função básica sobre a qual falaremos é o cálculo de porcentagem , já que muitos cálculos as incluem. Portanto, nesta seção queremos fazer uma distinção importante entre calcular porcentagens e representar um valor numérico em formato percentual. Desde então, esses são dois recursos diferentes que o Excel inclui e ambos são muito úteis.
Começaremos falando sobre como calcular porcentagem com base em duas quantidades no Excel. Basicamente teremos que fazer uma regra de três ou dividir o valor que queremos transformar pelo total e por fim multiplicar por cem. Este procedimento nos permitirá calcular o equivalente a qualquer valor percentual numérico.
Por outro lado, se quisermos alterar o formato de um número para exibi-lo em porcentagem, basta acessar a seção “Número” do painel de controle. A seguir clicaremos na seção de formato numérico (na qual será escrito o formato geral ou outro) e por fim selecionaremos o modo “Porcentagem” .
Crie e configure um modelo de calculadora científica no Excel
Se você já se perguntou como criar uma calculadora no Excel? Portanto, nesta seção do artigo você encontrará a resposta que procura. No entanto, se você deseja apenas ativar ou visualizar o suplemento de calculadora que o Excel inclui por padrão, você poderá encontrá-lo na próxima seção. Dito isso, vamos iniciar com o procedimento de criação de nossa calculadora científica no Excel.
1. Selecione operações matemáticas
Neste primeiro passo você terá que escolher os diferentes recursos de cálculo que sua calculadora terá, ao fazer sua escolha você deve ter em mente o quão complexa você deseja que sua calculadora seja. Além disso, você deve considerar se deseja ser mais especializado em determinadas áreas de cálculo, por exemplo, adicionando funções financeiras (desvio padrão, coeficiente de variação, mediana, moda, calculadora de empréstimos no Excel) ou se está interessado apenas em conceitos básicos funções aritméticas.
Queremos dar-lhe uma última dica para que obtenha o melhor resultado possível: experimente pesquisar um pouco sobre as diferentes funcionalidades do Excel nesta fase do projeto, pois poderá ter interesse em incluir uma função que não comentamos na sua calculadora. Para encontrar todas as fórmulas disponíveis no Excel, você deve acessar a seção “Fórmulas” localizada no menu superior. Assim, uma vez claro esta decisão, você terá uma ideia mais clara de qual design sua calculadora Excel deve ter e quais funções você deve introduzir nela . O que nos leva ao próximo passo: introduzir comandos de cálculo no design da sua calculadora.
2. Escreva as fórmulas Excel correspondentes
Tendo em mente as fórmulas e comandos de código abordados na introdução, você deve inserir quaisquer fórmulas de cálculo escolhidas em seu design. Lembre-se de que escrever código no Excel é bastante fácil , mas mesmo assim podem surgir dúvidas. Portanto, recomendamos que você leia este artigo em caso de algum problema. E também você pode contar com o apoio da própria Microsoft.
3. Defina o layout do modelo
Para projetar a calculadora com sucesso, você deve seguir as duas recomendações a seguir: manter um design ordenado (semelhante ao de uma calculadora) e tentar orientar a calculadora de acordo com a facilidade de uso. Observe também que nesta seção você terá que usar um pouco de sua imaginação para criar o design , mas você pode inspirar a aparência de sua calculadora na Calculadora do Windows ou na imagem a seguir. Porém, por se tratar de uma calculadora personalizada para você, você também deve pensar no design, então não limite sua imaginação a um design tão simples como o da imagem se achar que outro é melhor no seu caso.
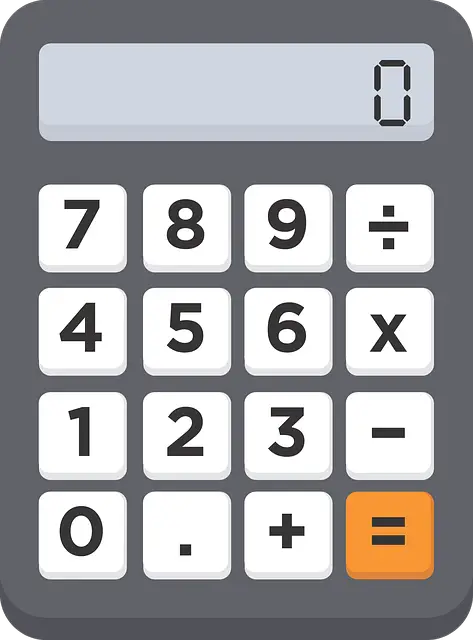
4. Teste seu design e faça as melhorias desejadas
Pois bem, depois de concluir o design, você precisa analisar o produto final e procurar erros ou detalhes que não lhe agradam. Depois, uma vez esclarecidos as melhorias a serem feitas, você poderá voltar ao trabalho e assim poderá obter um trabalho personalizado perfeitamente desenhado de acordo com suas necessidades. Desta forma você poderá funcionar melhor ao usar o Excel e até mesmo ao trabalhar com outros programas, pois poderá ter outra janela aberta com esta calculadora.
Calculadora científica em Excel como complemento
Se ao invés de criar sua própria calculadora você quiser utilizar o suplemento Excel que ativa uma calculadora enquanto você realiza seus projetos com este programa. Portanto, você pode seguir as seguintes etapas para conseguir isso:
- Role para baixo até a seção Complementos: Esta seção está localizada na barra de menu superior e é o oitavo item da esquerda.
- Clique com o botão direito em “Barras personalizadas”: você deve clicar com o botão direito na caixa onde se encontra o seguinte texto “Barras personalizadas”. A partir daqui podemos gerenciar a barra de ferramentas de acesso rápido.
- Entre na seção de personalização: entraremos então na opção de personalização da barra de acesso rápido e encontraremos o menu que contém os diversos acessórios e widgets.
- Procure os comandos disponíveis: deve-se então selecionar “Todos os comandos” na seção “Comandos disponíveis em”, onde certamente estará selecionada a opção “Comandos mais usados”.
- Adicionar Calculadora: Por fim, procuraremos a calculadora que estará localizada na seção C e estará pronta para ser adicionada à sua barra de acesso rápido.
- Visualização da calculadora Excel : depois de adicioná-la, se clicarmos no ícone (localizado na barra de acesso rápido) a calculadora do Windows será aberta. Que possui um menu que nos permitirá mudar o tipo entre científico e financeiro.
Este add-on nos ajudará a economizar tempo ao abrir a calculadora, pois sem este atalho leva mais tempo para abrir a calculadora em nosso computador.
Por que fazer uma calculadora no Excel?
Criar modelos de cálculo ou automatizar cálculos com Excel é sempre uma boa ideia, pois é uma ferramenta muito poderosa e eficiente para realizar este tipo de tarefa. Mas, ao criar esses projetos ou mesmo trabalhar com tabelas estatísticas do Excel, ainda é necessário fazer cálculos. Não importa o tipo de projeto que você tenha em mãos, você sempre terá que resolver outro cálculo. Portanto, uma solução muito adequada e customizável é criar sua própria calculadora no Excel. E acreditamos que o Excel é o programa mais viável para fazer isso porque qualquer pessoa pode criar uma calculadora no Excel, graças à facilidade de uso que este programa oferece.
Baixe o layout da calculadora no Excel
Se você deseja encontrar modelos de calculadora para Excel online, recomendamos pesquisar neste site , que é a página oficial de modelos dos diversos produtos do Microsoft Office. Principalmente, eles têm modelos de calculadora financeira em Excel . No entanto, você pode encontrar um calendário e até uma calculadora de consumo de combustível. Portanto, se o modelo que você procura existe, provavelmente ele estará lá. Embora, infelizmente, a grande maioria dos modelos de Excel de qualidade sejam pagos, encorajamos você a tentar criá-los você mesmo.
Dicas para usar o Excel de maneira eficaz
Agora que já falamos sobre como fazer uma calculadora no Excel, é hora de dar duas dicas para usar o Excel com mais fluidez e assim você conseguirá criar sua calculadora com mais rapidez. Encontre a lista abaixo:
- AutoSoma: O recurso AutoSoma do Excel permite adicionar automaticamente vários valores em uma linha com orientação vertical ou horizontal. Esta fórmula é semelhante à que falamos no início, embora permita adicionar diferentes intervalos de números, desde que sejam contíguos.
- Repetir uma fórmula: se não quiser redigitar a mesma fórmula trinta vezes, você pode arrastar o pequeno quadrado no canto inferior direito da célula selecionada no momento. Dessa forma, você repetirá a fórmula, mas modificará as células que incluem a operação para que correspondam à próxima célula.