Als u een rekenmachine in Excel wilt maken , om deze als hulpmiddel in uw raster te gebruiken of gewoon om een beetje te experimenteren met de formules van dit programma. Dan zal deze handleiding u enorm helpen, aangezien we daarin een korte inleidende uitleg gaan geven over het gebruik van deze Microsoft-tool. En later zullen we het hebben over verschillende manieren om een rekenmachine in Excel in te voegen of te maken.
Voordat we beginnen, moeten we eerst praten over wat deze tool is en welke mogelijkheden het biedt . De beste definitie die we aan Excel kunnen geven is dus: een computerberekeningshulpmiddel ontwikkeld door Microsoft waarmee u berekeningen met numerieke gegevens kunt verwerken, organiseren en uitvoeren. Kortom, dit computerprogramma heeft een reeks functies of formules waarmee we numerieke waarden kunnen verwerken en een gegevensinvoer- en uitvoersysteem kunnen creëren om berekeningen te automatiseren.
Belangrijkste Excel-formules en -functies
Dit programma biedt ongelooflijke computermogelijkheden dankzij de programmering, maar hoe werkt de programmeertaal? Nou ja, eigenlijk werkt Excel via een systeem van aan elkaar gekoppelde codeblokken of opdrachten. Deze verwerken, wanneer samengevoegd, de gegevens op een bepaalde manier en bieden waarde als output, op deze manier kunt u de berekeningsprocedures automatiseren. Vervolgens leggen we de belangrijkste functies van Excel uit die we zullen gebruiken om een rekenmachine te maken.
Optellen en aftrekken in Excel
Om in Excel sommen te kunnen maken moeten we eerst op het gelijkteken (=) drukken, zo weet het programma dat we een formule willen schrijven. Vervolgens voeren we de eerste waarde van de som in, die kan worden geschreven als getallen of als celnaam. Zodra we op de Enter-toets drukken, wordt het resultaat van de bewerking in die cel weergegeven.
De formules voor optellen en aftrekken worden in dezelfde volgorde geschreven, simpelweg door de symbolen te veranderen: voor optellen (+) en voor aftrekken (-). Hoewel de som ook kan worden geschreven met de functie SOM(A1:A10) , telt u op deze manier de waarden op die voorkomen in de cellen die overeenkomen met dat interval.
Vermenigvuldigen in Excel
De formule om te vermenigvuldigen in Excel lijkt veel op de vorige, hoewel het symbool van de bewerking ook moet worden gewijzigd. In dit geval wordt het sterretje (*) gebruikt, dus er zou een code-expressie zijn die vergelijkbaar is met dit voorbeeld: (=A1*A2) . Je kunt natuurlijk zoveel factoren aan de vermenigvuldiging toevoegen als je wilt. Bovendien accepteert deze functie ook twee soorten waarde-invoer: het gebruik van numerieke waarden of het gebruik van cellen. Laten we tot slot zeggen dat u de PRODUCT- formule kunt gebruiken om met een bepaald interval te vermenigvuldigen.
Verdeling in Excel
De delingsformule in Excel lijkt ook sterk op de vorige, maar de delingsoperator wordt uitgedrukt met behulp van de schuine streep (/). Dit zal gezond verstand zijn voor degenen die bekend zijn met computers en verschillende programmeertalen. Om het duidelijker te zien, zullen we de uiteindelijke formule weergeven: (=A1/A2) . En net als bij de vorige functies kan deze ook tussen cellen en getallen worden uitgevoerd.
Wortels en bevoegdheden in Excel
Twee iets geavanceerdere Excel-bewerkingen zijn ROOT en POWER . De eerste geeft ons de vierkantswortel van een willekeurig getal. Terwijl de tweede ons in staat stelt elke macht van een numerieke waarde en de kubieke wortel, vierde wortel te verkrijgen… Omdat, als we de macht berekenen van een getal verhoogd tot een derde (1/3), het resultaat gelijk zal zijn aan de derdemachtswortel. Als we weten hoe we deze twee functies kunnen combineren, kunnen we een redelijk complete rekenmachine maken.
Gemiddelde functie in Excel om het rekenkundig gemiddelde te berekenen
Om het rekenkundig gemiddelde in Excel te berekenen , kunt u dit op twee manieren doen: de eerste is door de formule handmatig te schrijven (som van waarden/aantal waarden) en de tweede is door de functie GEMIDDELDE te gebruiken. Hieronder ziet u een voorbeeld van hoe de functie eruit zou zien: (=AVERAGE(A1:A10)) . Door deze opdracht te gebruiken, bespaart u tijd en kunt u altijd meer waarden aan de berekening toevoegen zonder dat u de hele formule handmatig hoeft te bewerken.
Bereken percentage in Excel
De laatste basisfunctie waar we het over zullen hebben is het berekenen van percentage , aangezien veel berekeningen deze bevatten. Daarom willen we in deze sectie een belangrijk onderscheid maken tussen het berekenen van percentages en het weergeven van een numerieke waarde in procentenformaat. Sindsdien zijn dit twee verschillende functies die Excel bevat en beide zijn erg handig.
We beginnen met te praten over het berekenen van het percentage op basis van twee hoeveelheden in Excel. In principe zullen we een regel van drie moeten maken of de waarde die we willen transformeren verdelen over het totaal en deze uiteindelijk met honderd vermenigvuldigen. Met deze procedure kunnen we het equivalent van elke numerieke procentuele waarde berekenen.
Aan de andere kant, als we de notatie van een getal willen wijzigen om het als een percentage weer te geven, hoeven we alleen maar naar het gedeelte ‘Getal’ van het configuratiescherm te gaan. Vervolgens klikken we op het gedeelte met getalformaten (waarin het algemene of andere formaat wordt geschreven) en ten slotte selecteren we de modus “Percentage” .
Maak en configureer een sjabloon voor een wetenschappelijke rekenmachine in Excel
Als je je ooit hebt afgevraagd hoe je een rekenmachine in Excel kunt maken? In dit gedeelte van het artikel vindt u dus het antwoord dat u zoekt. Als u echter alleen de rekenmachine-invoegtoepassing die Excel standaard bevat, wilt inschakelen of bekijken , kunt u deze in de volgende sectie vinden. Dat gezegd hebbende, laten we beginnen met de procedure voor het maken van onze wetenschappelijke rekenmachine in Excel.
1. Selecteer wiskundige bewerkingen
In deze eerste stap moet u de verschillende rekenfuncties van uw rekenmachine kiezen. Bij het maken van uw keuze moet u er rekening mee houden hoe complex uw rekenmachine moet zijn. Bovendien moet u overwegen of u meer gespecialiseerd wilt zijn in bepaalde rekengebieden, bijvoorbeeld door financiële functies toe te voegen (standaarddeviatie, variatiecoëfficiënt, mediaan, modus, leningcalculator in Excel) of dat u alleen maar geïnteresseerd bent in basisfuncties. rekenkundige functies.
We willen u nog een laatste tip geven, zodat u het best mogelijke resultaat krijgt: probeer in deze fase van het project wat onderzoek te doen naar de verschillende functies van Excel, omdat u wellicht geïnteresseerd bent in het opnemen van een functie die we nog niet hebben besproken in je rekenmachine. Om alle beschikbare formules in Excel te vinden, moet u naar het gedeelte ‘Formules’ in het hoofdmenu gaan. Dus zodra u duidelijk bent over deze beslissing, heeft u een duidelijker idee van welk ontwerp uw Excel-rekenmachine moet hebben en welke functies u erin moet introduceren . Dat brengt ons bij de volgende stap: het introduceren van rekenopdrachten in uw rekenmachineontwerp.
2. Schrijf de bijbehorende Excel-formules
Houd rekening met de formules en codeopdrachten die in de inleiding zijn behandeld en voer vervolgens de door u gekozen berekeningsformules in uw ontwerp in. Houd er rekening mee dat het schrijven van code in Excel vrij eenvoudig is , maar toch kunnen er twijfels rijzen. Daarom raden wij u aan dit artikel te lezen in geval van problemen. En ook u kunt rekenen op de steun van Microsoft zelf.
3. Stel de sjabloonlay-out in
Om de rekenmachine met succes te ontwerpen, moet u de volgende twee aanbevelingen opvolgen: zorg voor een overzichtelijk ontwerp (vergelijkbaar met dat van een rekenmachine) en probeer de rekenmachine te oriënteren volgens gebruiksvriendelijkheid. Houd er ook rekening mee dat u in dit gedeelte een beetje van uw fantasie zult moeten gebruiken om het ontwerp te maken , maar u kunt het uiterlijk van uw rekenmachine in Windows Calculator of in de volgende afbeelding inspireren. Hoewel u, aangezien dit een gepersonaliseerde rekenmachine voor u is, ook over het ontwerp moet nadenken. Beperk uw fantasie dus niet tot een ontwerp dat zo eenvoudig is als dat op de afbeelding als u denkt dat een ander beter in uw geval is.
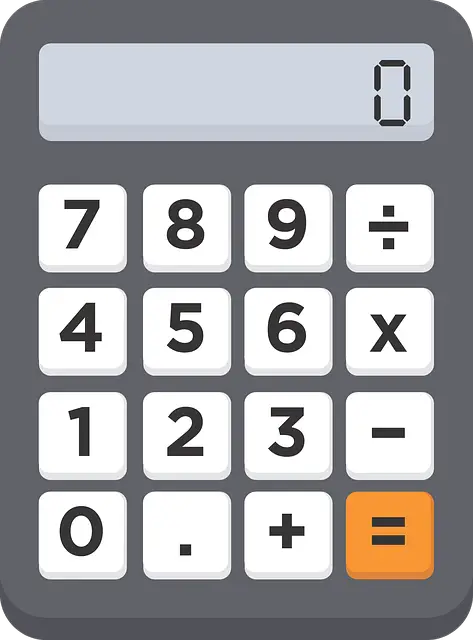
4. Test je ontwerp en breng gewenste verbeteringen aan
Welnu, zodra u het ontwerp hebt voltooid, moet u doorgaan met het analyseren van het eindproduct en zoeken naar fouten of details die u niet bevallen. Zodra u duidelijk weet welke verbeteringen u moet aanbrengen, kunt u weer aan de slag en kunt u persoonlijk werk krijgen dat perfect is afgestemd op uw vereisten. Zo kunt u beter functioneren bij het gebruik van Excel en zelfs bij het werken met andere programma’s, omdat u met deze rekenmachine een ander venster open kunt hebben.
Wetenschappelijke rekenmachine in Excel als add-on
Als u in plaats van uw eigen rekenmachine te maken, de Excel-add-in wilt gebruiken, die een rekenmachine activeert terwijl u uw projecten met dit programma uitvoert. U kunt dus de volgende stappen volgen om dit te bereiken:
- Blader omlaag naar het gedeelte Add-ons: dit gedeelte bevindt zich in de bovenste menubalk en is het achtste item van links.
- Klik met de rechtermuisknop op “Bars op maat”: u moet met de rechtermuisknop klikken op het vak waarin de volgende tekst “Bars op maat” zich bevindt. Vanaf hier kunnen we de werkbalk Snelle toegang beheren.
- Ga naar het aanpassingsgedeelte: we openen dan de aanpassingsoptie van de snelle toegangsbalk en we vinden het menu met de verschillende accessoires en widgets.
- Zoek naar beschikbare commando’s: u moet vervolgens “Alle commando’s” selecteren in het gedeelte “Commando’s beschikbaar in”, waarin de optie “Meest gebruikte commando’s” zeker zal worden geselecteerd.
- Rekenmachine toevoegen: Ten slotte gaan we op zoek naar de rekenmachine die zich in sectie C bevindt en deze is klaar om te worden toegevoegd aan uw snelle toegangsbalk.
- Visualisatie van de Excel-rekenmachine : zodra we deze hebben toegevoegd, wordt de Windows-rekenmachine geopend als we op het pictogram klikken (in de balk voor snelle toegang). Die een menu heeft waarmee we het type kunnen veranderen tussen wetenschappelijk en financieel.
Deze add-on helpt ons tijd te besparen bij het openen van de rekenmachine, omdat het zonder deze snelkoppeling meer tijd kost om de rekenmachine op onze computer te openen.
Waarom een rekenmachine maken in Excel?
Rekenmodellen maken of berekeningen automatiseren met Excel is altijd een goed idee, omdat het een zeer krachtig en efficiënt hulpmiddel is om dit soort taken uit te voeren. Maar bij het maken van deze projecten of zelfs bij het werken met Excel-statistiektabellen moet u nog steeds berekeningen uitvoeren. Welk type project u ook heeft, u zult altijd een andere berekening moeten oplossen. Een zeer geschikte en aanpasbare oplossing is daarom om uw eigen rekenmachine in Excel te maken. En wij zijn van mening dat Excel het meest haalbare programma is om dit te doen, omdat iedereen een rekenmachine in Excel kan maken, dankzij het gebruiksgemak dat dit programma biedt.
Download rekenmachine-indeling in Excel
Als u online rekenmachinesjablonen voor Excel wilt vinden, raden we u aan deze website te doorzoeken. Dit is de officiële sjablonenpagina voor de verschillende Microsoft Office-producten. Ze hebben voornamelijk Excel-sjablonen voor financiële rekenmachines . U kunt echter een kalender en zelfs een brandstofverbruikcalculator vinden. Als het model dat u zoekt bestaat, zal het er dus waarschijnlijk zijn. Hoewel helaas de overgrote meerderheid van de hoogwaardige Excel-sjablonen wordt betaald, raden we u aan om deze zelf te maken.
Tips voor effectief gebruik van Excel
Nu we al hebben besproken hoe je een rekenmachine in Excel kunt maken, is het tijd om twee tips te geven om Excel vloeiender te gebruiken en zo je rekenmachine sneller te kunnen maken. Vind de lijst hieronder:
- AutoSom: Met de AutoSom-functie van Excel kunt u automatisch meerdere waarden in een rij toevoegen die een verticale of horizontale richting hebben. Deze formule is vergelijkbaar met degene waar we het in het begin over hadden, hoewel je hiermee verschillende reeksen getallen kunt toevoegen, zolang ze maar aaneengesloten zijn.
- Een formule herhalen: Als u dezelfde formule niet dertig keer opnieuw wilt typen, kunt u altijd het kleine vierkantje in de rechter benedenhoek van de cel die u momenteel hebt geselecteerd, verslepen. Op deze manier herhaalt u de formule, maar wijzigt u de cellen die de bewerking bevatten, zodat ze overeenkomen met de volgende cel.