Excel で計算機を作成したい場合は、グリッド内のツールとして使用するか、単にこのプログラムの数式を少し試してください。このガイドでは、この Microsoft ツールの使用方法について簡単に説明するので、非常に役立ちます。後ほど、Excel で計算機を挿入または作成するさまざまな方法について説明します。
ただし、始める前に、このツールが何であるか、そしてそれが提供する可能性について話しておく必要があります。したがって、Excel に与えることができる最良の定義は、 Microsoftによって開発された、数値データを処理、整理、および計算できるコンピューター計算ツールです。基本的に、このコンピューター プログラムには、数値を処理し、計算を自動化するデータ入出力システムを作成できる一連の関数または式が含まれています。
主な Excel の数式と関数
このプログラムは、そのプログラミングのおかげで驚くべきコンピューティング能力を提供しますが、そのプログラミング言語はどのように機能するのでしょうか?実際、Excel はコードまたはコマンドのブロックを連鎖させるシステムを通じて動作します。これらを結合すると、特定の方法でデータが処理され、出力として値が提供されます。これにより、計算手順を自動化できます。次に、計算機を作成するために使用する Excel の主な機能について説明します。
Excelでの足し算と引き算
Excel で合計を実行できるようにするには、まず等号 (=) を押す必要があります。これにより、プログラムは数式を記述したいことを認識します。次に、合計の最初の値を入力します。これは数値またはセル名として記述できます。 Enter キーを押すと、そのセルの操作の結果が表示されます。
加算と減算の式は、加算 (+) と減算 (-) の記号を変更するだけで、同じ順序で記述されます。合計はSUM(A1:A10)関数を使用して記述することもできますが、この方法では、その間隔に対応するセルにある値を加算します。
Excelでの乗算
Excel で乗算する式は前の式とよく似ていますが、演算の記号も変更する必要があります。この場合、アスタリスク(*)が使用されているため、この例のようなコード式になります: (=A1*A2) 。もちろん、乗算に必要な数の因数を追加することもできます。さらに、この関数は、数値を使用するかセルを使用する 2 種類の値入力も受け入れます。最後に、 PRODUCT式を使用して特定の間隔で乗算できるとします。
Excelでの割り算
Excel の除算式も前のものとよく似ていますが、除算演算子はスラッシュ(/) を使用して表現されます。これは、コンピューターやさまざまなプログラミング言語に精通している人にとっては常識です。より明確に見るために、最終的な式を表します: (=A1/A2) 。前の関数と同様に、この関数もセルと数値の間で実行できます。
Excel の根と累乗
2 つの少し高度な Excel 操作は、 ROOTとPOWERです。最初の関数は、任意の数値の平方根を返します。 2 番目の関数では、数値の任意のべき乗と 3 乗根、4 乗根を取得できます。なぜなら、数値の 3 乗 (1/3) 乗を計算すると、結果は次と等価になるからです。立方根。したがって、これら 2 つの関数を組み合わせる方法を知ることで、かなり完成度の高い計算機を作成できるようになります。
Excelの算術平均を計算するAverage関数
Excel で算術平均を計算するには 2 つの方法があります。1 つ目は手動で数式(値の合計/値の数)を記述する方法で、2 つ目はAVERAGE関数を使用する方法です。以下に、関数がどのように見えるかの例を示します: (=AVERAGE(A1:A10)) 。このコマンドを使用すると時間が節約され、数式全体を手動で編集しなくても、いつでも計算に値を追加できます。
Excelでパーセンテージを計算する
多くの計算にはパーセントが含まれるため、最後に説明する基本関数はパーセントの計算です。したがって、このセクションでは、パーセンテージの計算とパーセンテージ形式での数値の表現を重要に区別したいと思います。それ以来、これらは Excel に含まれる 2 つの異なる機能であり、どちらも非常に便利です。
まず、Excel で 2 つの数量に基づいてパーセンテージを計算する方法について説明します。基本的には、3 のルールを作成するか、変換したい値を合計で割って、最後に 100 を掛ける必要があります。この手順により、任意の数値パーセンテージ値に相当する値を計算できるようになります。
一方、数値の形式を変更してパーセンテージとして表示したい場合は、コントロール パネルの「数値」セクションにアクセスするだけです。次に、数値形式セクション (一般またはその他の形式が書き込まれる) をクリックし、最後に「パーセント」モードを選択します。
Excel で関数電卓テンプレートを作成および構成する
Excel で電卓を作成する方法を疑問に思ったことはありませんか?したがって、この記事のこのセクションでは、あなたが探している答えが見つかります。ただし、Excel にデフォルトで含まれている計算機アドインを有効にしたり表示したいだけの場合は、次のセクションで見つけることができます。それでは、Excel で関数電卓を作成する手順を始めましょう。
1. 数学演算を選択します
この最初のステップでは、電卓に搭載されるさまざまな計算機能を選択する必要がありますが、選択する際には、電卓をどの程度複雑にするかを念頭に置く必要があります。さらに、金融関数 (標準偏差、変動係数、中央値、最頻値、Excel のローン計算) を追加するなど、特定の計算領域をより特化させたいのか、それとも基本的な機能だけに興味があるのかを検討する必要があります。算術関数。
可能な限り最良の結果が得られるように、最後のヒントを 1 つ提供します。コメントしていない関数を含めることに興味があるかもしれないので、プロジェクトのこのフェーズでは Excel のさまざまな機能について少し調べてみてください。計算機で。 Excel で使用できるすべての数式を見つけるには、トップ メニューにある「数式」セクションにアクセスする必要があります。したがって、この決定を明確にすると、 Excel 電卓にどのようなデザインを持たせる必要があるのか、どのような機能を導入する必要があるのかがより明確になります。これにより、次のステップ、つまり電卓設計に計算コマンドを導入することになります。
2. 対応する Excel 式を記述します。
はじめに説明した式とコード コマンドを念頭に置き、選択した計算式を設計に入力する必要があります。 Excel でコードを記述するのは非常に簡単ですが、それでも疑問が生じる可能性があることに留意してください。したがって、何か問題が発生した場合にこの記事を読むことをお勧めします。また、Microsoft 自体のサポートも期待できます。
3. テンプレートのレイアウトを設定する
電卓を適切に設計するには、次の 2 つの推奨事項に従う必要があります。それは、(電卓のデザインと同様に) 整然としたデザインを維持することと、ユーザーの使いやすさに合わせて電卓の方向を調整することです。また、このセクションでは、想像力を駆使してデザインを作成する必要がありますが、Windows 電卓または次の画像で電卓の外観をインスピレーションにすることができることにも注意してください。ただし、これはあなた用のパーソナライズされた電卓なので、デザインについても考慮する必要があります。自分のケースでは別の電卓の方が良いと思われる場合は、写真のような単純なデザインに想像力を限定しないでください。
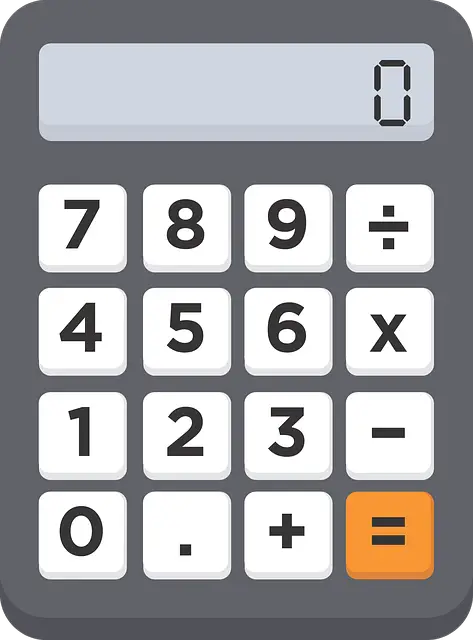
4. 設計をテストし、必要な改善を加えます
さて、設計が完了したら、最終製品の分析に進み、気に入らないエラーや詳細を探す必要があります。その後、改善すべき点が明確になったら、作業に戻ることができるため、要件に従って完全に設計されたパーソナライズされた作業を得ることができます。こうすることで、Excel を使用するときや、この電卓を別のウィンドウで開くことができるため、他のプログラムで作業するときでも、より効率的に機能することができます。
アドオンとしての Excel の関数電卓
独自の計算機を作成する代わりに、このプログラムでプロジェクトを実行するときに計算機をアクティブにする Excel アドインを使用したい場合。したがって、これを実現するには次の手順に従うことができます。
- [アドオン] セクションまで下にスクロールします。このセクションは上部のメニュー バーにあり、左から 8 番目の項目です。
- 「カスタマイズされたバー」を右クリックします。次のテキスト「カスタマイズされたバー」があるボックスを右クリックする必要があります。ここから、クイック アクセス ツールバーを管理できます。
- カスタマイズ セクションに入ります。次に、クイック アクセス バーのカスタマイズ オプションに入り、さまざまなアクセサリやウィジェットを含むメニューが表示されます。
- 使用可能なコマンドを検索します。次に、「使用可能なコマンド」セクションで「すべてのコマンド」を選択する必要があります。このセクションでは、「よく使用されるコマンド」オプションが確実に選択されます。
- 電卓の追加:最後に、セクション C にある電卓を探します。これで、クイック アクセス バーに追加できるようになります。
- Excel 電卓の視覚化: 追加したら、アイコン (クイック アクセス バーにあります) をクリックすると、Windows 電卓が開きます。これには、科学と金融の間でタイプを変更できるメニューがあります。
このショートカットがないとコンピュータで電卓を開くのに時間がかかるため、このアドオンは電卓を開く時間を節約するのに役立ちます。
なぜ Excel で電卓を作るのでしょうか?
Excel はこの種のタスクを実行するための非常に強力で効率的なツールであるため、Excel を使用して計算モデルを作成したり、計算を自動化したりすることは常に良い考えです。ただし、これらのプロジェクトを作成する場合、または Excel 統計テーブルを操作する場合でも、計算を行う必要があります。どのような種類のプロジェクトを抱えているとしても、常に別の計算を行う必要があります。したがって、非常に適切でカスタマイズ可能な解決策は、Excel で独自の計算機を作成することです。また、Excel はその使いやすさのおかげで誰でも Excel で計算機を作成できるため、これを行うには Excel が最も実行可能なプログラムであると考えています。
Excel での電卓レイアウトのダウンロード
Excel の電卓テンプレートをオンラインで見つけたい場合は、さまざまな Microsoft Office 製品の公式テンプレート ページであるこの Web サイトを検索することをお勧めします。主にExcel 財務計算テンプレートが用意されています。ただし、カレンダーや燃料消費量の計算ツールもあります。したがって、お探しのモデルが存在する場合は、おそらくそこにあるでしょう。残念ながら、高品質の Excel テンプレートの大部分は有料なので、自分で作成してみることをお勧めします。
Excel を効果的に使用するためのヒント
Excel で電卓を作成する方法についてはすでに説明しました。ここでは、Excel をよりスムーズに使用して電卓をより速く作成できるようにするための 2 つのヒントを紹介します。以下のリストを見つけてください。
- オート SUM: Excel のオート SUM 機能を使用すると、垂直方向または水平方向の複数の値を行に自動的に追加できます。この式は最初に説明した式と似ていますが、連続している限り、さまざまな範囲の数値を追加できます。
- 数式を繰り返す:同じ数式を 30 回再入力したくない場合は、現在選択しているセルの右下隅にある小さな四角をいつでもドラッグできます。この方法では、数式を繰り返しますが、次のセルと一致するように演算を含むセルを変更します。