Jika Anda ingin membuat kalkulator di Excel , gunakan sebagai alat di grid Anda atau sekadar bereksperimen sedikit dengan rumus program ini. Maka panduan ini akan sangat membantu Anda, karena di dalamnya kami akan memberikan penjelasan pengantar singkat tentang cara menggunakan alat Microsoft ini. Dan nanti kita akan membahas berbagai cara menyisipkan atau membuat kalkulator di Excel.
Meskipun sebelum memulai kita perlu membicarakan tentang apa alat ini dan kemungkinan apa yang ditawarkannya . Jadi, definisi terbaik yang dapat kami berikan kepada Excel adalah: alat penghitungan komputer yang dikembangkan oleh Microsoft yang memungkinkan Anda memproses, mengatur, dan melakukan penghitungan dengan data numerik. Pada dasarnya program komputer ini memiliki serangkaian fungsi atau rumus yang memungkinkan kita memproses nilai numerik dan membuat sistem input dan output data untuk mengotomatisasi perhitungan.
Rumus dan Fungsi Utama Excel
Program ini menawarkan kemampuan komputasi yang luar biasa berkat pemrogramannya, tetapi bagaimana cara kerja bahasa pemrogramannya? Sebenarnya, Excel bekerja melalui sistem rangkaian blok kode atau perintah. Ini, ketika digabungkan, memproses data dengan cara tertentu dan menawarkan nilai sebagai keluaran, dengan cara ini Anda dapat mengotomatiskan prosedur penghitungan. Selanjutnya kami akan menjelaskan fungsi utama excel yang akan kita gunakan untuk membuat kalkulator.
Menambah dan mengurangi di Excel
Untuk dapat melakukan penjumlahan di excel terlebih dahulu kita harus menekan simbol sama dengan (=), dengan cara ini program akan mengetahui bahwa kita ingin menulis rumus. Selanjutnya kita akan memasukkan nilai pertama dari penjumlahan tersebut, yang bisa ditulis sebagai angka atau sebagai nama sel. Setelah kita menekan tombol Enter, hasil operasi di sel tersebut akan ditampilkan.
Rumus penjumlahan dan pengurangan ditulis dengan urutan yang sama, cukup dengan mengubah simbolnya: untuk penjumlahan (+) dan untuk pengurangan (-). Meskipun penjumlahannya juga dapat ditulis menggunakan fungsi SUM(A1:A10) , dengan cara ini Anda menjumlahkan nilai yang ditemukan di sel yang sesuai dengan interval tersebut.
Perkalian di Excel
Rumus perkalian di excel hampir sama dengan rumus-rumus sebelumnya, hanya saja simbol operasinya juga harus diubah. Dalam hal ini tanda bintang (*) digunakan, sehingga akan ada ekspresi kode yang mirip dengan contoh ini: (=A1*A2) . Tentu saja, Anda dapat menambahkan faktor perkalian sebanyak yang Anda inginkan. Selain itu, fungsi ini juga menerima dua jenis entri nilai: menggunakan nilai numerik atau menggunakan sel. Terakhir, misalkan Anda bisa menggunakan rumus PRODUK untuk mengalikan pada interval tertentu.
Pembagian di Excel
Rumus pembagian pada excel juga sangat mirip dengan rumus-rumus sebelumnya, namun operator pembagiannya dinyatakan dengan menggunakan garis miring (/). Ini akan masuk akal bagi mereka yang akrab dengan komputer dan bahasa pemrograman yang berbeda. Untuk melihatnya lebih jelas, kami akan merepresentasikan rumus akhir: (=A1/A2) . Dan seperti fungsi sebelumnya, fungsi ini juga bisa dilakukan antara sel dan angka.
Akar dan Pangkat di Excel
Dua operasi Excel yang sedikit lebih canggih adalah ROOT dan POWER . Yang pertama akan memberi kita akar kuadrat dari bilangan apa pun. Sedangkan yang kedua akan memungkinkan kita memperoleh pangkat apa pun dari nilai numerik dan akar pangkat tiga, akar keempat… Sebab, jika kita menghitung pangkat suatu bilangan yang dipangkatkan sepertiga (1/3), hasilnya akan setara dengan akar pangkat tiga. Oleh karena itu, mengetahui cara menggabungkan kedua fungsi ini akan memungkinkan kita membuat kalkulator yang cukup lengkap.
Fungsi rata-rata di Excel untuk menghitung rata-rata aritmatika
Untuk menghitung rata-rata aritmatika di Excel, Anda memiliki dua cara untuk melakukannya: yang pertama adalah dengan menulis rumus secara manual (jumlah nilai/jumlah nilai) dan yang kedua adalah dengan menggunakan fungsi AVERAGE . Di bawah ini Anda dapat melihat contoh tampilan fungsinya: (=AVERAGE(A1:A10)) . Menggunakan perintah ini menghemat waktu dan Anda selalu dapat menambahkan lebih banyak nilai ke penghitungan tanpa harus mengedit seluruh rumus secara manual.
Hitung persentase di Excel
Fungsi dasar terakhir yang akan kita bicarakan adalahmenghitung persentase , karena banyak perhitungan yang menyertakannya. Jadi di bagian ini kami ingin membuat perbedaan penting antara menghitung persentase dan merepresentasikan nilai numerik dalam format persentase. Sejak itu, ini adalah dua fitur berbeda yang disertakan dalam Excel dan keduanya sangat berguna.
Kita akan mulai dengan membahas tentang cara menghitung persentase berdasarkan dua besaran di Excel. Pada dasarnya kita harus membuat aturan tiga atau membagi nilai yang ingin kita ubah menjadi total dan terakhir mengalikannya dengan seratus. Prosedur ini memungkinkan kita menghitung ekuivalen dengan nilai persentase numerik apa pun.
Sebaliknya, jika kita ingin mengubah format angka untuk ditampilkan sebagai persentase, kita hanya perlu mengakses bagian “Nomor” di panel kontrol. Kemudian kita klik pada bagian format angka (di dalamnya akan ditulis format umum atau format lainnya) dan terakhir kita akan memilih mode “Persentase” .
Membuat dan mengonfigurasi templat kalkulator ilmiah di Excel
Jika Anda pernah bertanya-tanya bagaimana cara membuat kalkulator di Excel? Jadi, di bagian artikel ini Anda akan menemukan jawaban yang Anda cari. Namun, jika Anda hanya ingin mengaktifkan atau melihat add-in kalkulator yang disertakan Excel secara default, Anda bisa menemukannya di bagian berikutnya. Karena itu, mari kita mulai dengan prosedur membuat kalkulator ilmiah di Excel.
1. Pilih operasi matematika
Pada langkah pertama ini Anda harus memilih berbagai fitur penghitungan yang dimiliki kalkulator Anda, saat menentukan pilihan, Anda harus mengingat seberapa rumit kalkulator yang Anda inginkan. Selain itu, Anda harus mempertimbangkan apakah Anda ingin lebih terspesialisasi pada bidang penghitungan tertentu, misalnya dengan menambahkan fungsi keuangan (deviasi standar, koefisien variasi, median, modus, kalkulator pinjaman di Excel) atau apakah Anda hanya tertarik pada dasar fungsi aritmatika.
Kami ingin memberi Anda satu tip terakhir agar Anda mendapatkan hasil terbaik: cobalah melakukan sedikit riset tentang berbagai fitur Excel dalam fase proyek ini, karena Anda mungkin tertarik untuk memasukkan fungsi yang belum kami komentari. di kalkulator Anda. Untuk menemukan semua rumus yang tersedia di Excel, Anda harus mengakses bagian “Rumus” yang terletak di menu atas. Jadi, setelah Anda memahami keputusan ini dengan jelas, Anda akan memiliki gagasan yang lebih jelas tentang desain kalkulator Excel Anda dan fungsi apa yang harus Anda perkenalkan di dalamnya . Ini membawa kita ke langkah berikutnya: memperkenalkan perintah penghitungan ke dalam desain kalkulator Anda.
2. Tuliskan rumus Excel yang sesuai
Dengan mengingat rumus dan perintah kode yang dibahas dalam pendahuluan, Anda kemudian harus memasukkan rumus perhitungan apa pun yang Anda pilih ke dalam desain Anda. Perlu diingat bahwa menulis kode di Excel cukup mudah , namun meski begitu, keraguan mungkin timbul. Oleh karena itu, kami menyarankan Anda untuk membaca artikel ini jika ada masalah. Dan Anda juga dapat mengandalkan dukungan dari Microsoft sendiri.
3. Atur tata letak templat
Agar berhasil merancang kalkulator, Anda harus mengikuti dua rekomendasi berikut: pertahankan desain yang teratur (mirip dengan kalkulator) dan cobalah mengarahkan kalkulator sesuai dengan kemudahan penggunaan. Perhatikan juga bahwa di bagian ini Anda harus menggunakan sedikit imajinasi Anda untuk membuat desain , tetapi Anda dapat menginspirasi tampilan kalkulator Anda di Kalkulator Windows atau pada gambar berikut. Meskipun demikian, karena ini adalah kalkulator yang dipersonalisasi untuk Anda, Anda juga harus memikirkan desainnya, jadi jangan batasi imajinasi Anda pada desain yang sederhana seperti yang ada di gambar jika menurut Anda desain lain lebih cocok untuk Anda.
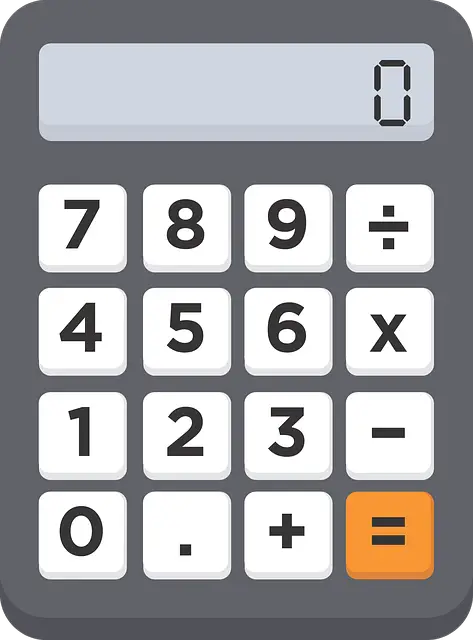
4. Uji desain Anda dan lakukan perbaikan yang diinginkan
Nah, setelah Anda menyelesaikan desainnya, Anda perlu melanjutkan menganalisis produk akhir dan mencari kesalahan atau detail yang tidak Anda sukai. Kemudian, setelah Anda memahami dengan jelas perbaikan yang harus dilakukan, Anda dapat kembali bekerja dan dengan demikian Anda akan dapat memperoleh pekerjaan yang dipersonalisasi yang dirancang dengan sempurna sesuai dengan kebutuhan Anda. Dengan cara ini Anda akan dapat berfungsi lebih baik saat menggunakan Excel dan bahkan saat bekerja dengan program lain karena Anda dapat membuka jendela lain dengan kalkulator ini.
Kalkulator ilmiah di Excel sebagai tambahan
Jika alih-alih membuat kalkulator sendiri, Anda ingin menggunakan add-in Excel yang mengaktifkan kalkulator saat Anda menjalankan proyek dengan program ini. Jadi, Anda dapat mengikuti langkah-langkah berikut untuk mencapainya:
- Gulir ke bawah ke bagian Add-on: Bagian ini terletak di bilah menu atas dan merupakan item kedelapan dari kiri.
- Klik kanan pada “Bilah yang disesuaikan”: Anda harus mengklik kanan pada kotak di mana teks “Bilah yang disesuaikan” berikut berada. Dari sini kita dapat mengelola Quick Access Toolbar.
- Masuk ke bagian penyesuaian: kita kemudian akan masuk ke opsi penyesuaian pada bilah akses cepat dan kita akan menemukan menu yang berisi berbagai aksesori dan widget.
- Cari perintah yang tersedia: Anda kemudian harus memilih “Semua perintah” di bagian “Perintah tersedia di”, di mana opsi “Perintah yang paling sering digunakan” pasti akan dipilih.
- Tambahkan Kalkulator: Terakhir, kami akan mencari kalkulator yang terletak di bagian C dan siap untuk ditambahkan ke bilah akses cepat Anda.
- Visualisasi kalkulator Excel : setelah kita menambahkannya, jika kita mengklik ikon (terletak di bilah akses cepat) kalkulator Windows akan terbuka. Yang memiliki menu yang memungkinkan kita mengubah jenis antara ilmiah dan finansial.
Add-on ini akan membantu kita menghemat waktu saat membuka kalkulator, karena tanpa shortcut ini akan memakan waktu lebih lama untuk membuka kalkulator di komputer kita.
Mengapa membuat kalkulator di Excel?
Membuat model penghitungan atau mengotomatiskan penghitungan dengan Excel selalu merupakan ide bagus, karena ini merupakan alat yang sangat ampuh dan efisien untuk melaksanakan tugas jenis ini. Namun, saat membuat proyek ini atau bahkan bekerja dengan tabel statistik Excel, Anda tetap perlu melakukan penghitungan. Apa pun jenis proyek yang Anda miliki, Anda harus selalu menyelesaikan perhitungan lain. Oleh karena itu, solusi yang sangat cocok dan dapat disesuaikan adalah dengan membuat kalkulator Anda sendiri di Excel. Dan kami percaya bahwa Excel adalah program yang paling layak untuk melakukan hal ini karena siapa pun dapat membuat kalkulator di Excel, berkat kemudahan penggunaan yang ditawarkan program ini.
Unduh Tata Letak Kalkulator di Excel
Jika Anda ingin mencari templat kalkulator untuk Excel online, kami sarankan untuk mencari di situs web ini , yang merupakan halaman templat resmi untuk berbagai produk Microsoft Office. Terutama, mereka memiliki templat kalkulator keuangan Excel . Namun, Anda dapat menemukan kalender dan bahkan kalkulator konsumsi bahan bakar. Oleh karena itu, jika model yang Anda cari ada, kemungkinan besar model tersebut ada. Meskipun, sayangnya, sebagian besar templat Excel berkualitas berbayar, jadi sebaiknya Anda mencoba membuatnya sendiri.
Tips Menggunakan Excel Secara Efektif
Setelah kita membahas cara membuat kalkulator di Excel, sekarang saatnya memberikan dua tips agar penggunaan Excel lebih lancar sehingga Anda dapat membuat kalkulator dengan lebih cepat. Temukan daftarnya di bawah ini:
- JumlahOtomatis: Fitur JumlahOtomatis Excel memungkinkan Anda menambahkan beberapa nilai secara otomatis dalam satu baris yang memiliki orientasi vertikal atau horizontal. Rumus ini mirip dengan yang kita bicarakan di awal, meskipun rumus ini memungkinkan Anda menambahkan rentang angka yang berbeda asalkan berdekatan.
- Mengulang rumus: Jika Anda tidak ingin mengetik ulang rumus yang sama sebanyak tiga puluh kali, Anda selalu dapat menyeret kotak kecil di sudut kanan bawah sel yang Anda pilih saat ini. Dengan cara ini, Anda akan mengulangi rumusnya, tetapi memodifikasi sel yang menyertakan operasi agar cocok dengan sel berikutnya.