Wenn Sie einen Taschenrechner in Excel erstellen möchten, können Sie ihn entweder als Werkzeug in Ihrer Tabelle verwenden oder einfach ein wenig mit den Formeln dieses Programms experimentieren. Dann wird Ihnen dieser Leitfaden eine große Hilfe sein, da wir darin eine kurze Einführung in die Verwendung dieses Microsoft-Tools geben. Und später werden wir über verschiedene Möglichkeiten sprechen, einen Taschenrechner in Excel einzufügen oder zu erstellen.
Bevor wir beginnen, müssen wir jedoch darüber sprechen , was dieses Tool ist und welche Möglichkeiten es bietet . Die beste Definition, die wir Excel geben könnten, ist also: ein von Microsoft entwickeltes Computerberechnungstool, mit dem Sie numerische Daten verarbeiten, organisieren und Berechnungen durchführen können. Grundsätzlich verfügt dieses Computerprogramm über eine Reihe von Funktionen oder Formeln, die es uns ermöglichen, numerische Werte zu verarbeiten und ein Dateneingabe- und -ausgabesystem zur Automatisierung von Berechnungen zu erstellen.
Wichtigste Excel-Formeln und -Funktionen
Dieses Programm bietet dank seiner Programmierung unglaubliche Rechenkapazitäten, aber wie funktioniert seine Programmiersprache? Tatsächlich funktioniert Excel über ein System der Verkettung von Code- oder Befehlsblöcken. Wenn diese zusammengeführt werden, verarbeiten sie die Daten auf eine bestimmte Art und Weise und bieten als Ausgabe einen Wert an. Auf diese Weise können Sie die Berechnungsvorgänge automatisieren. Als nächstes erklären wir die Hauptfunktionen von Excel, mit denen wir einen Taschenrechner erstellen.
Addieren und subtrahieren Sie in Excel
Um in Excel Summen berechnen zu können, müssen wir zunächst das Gleichheitszeichen (=) drücken, damit das Programm erkennt, dass wir eine Formel schreiben möchten. Als nächstes geben wir den ersten Wert der Summe ein, der als Zahlen oder als Zellenname geschrieben werden kann. Sobald wir die Eingabetaste drücken, wird das Ergebnis der Operation in dieser Zelle angezeigt.
Die Additions- und Subtraktionsformeln werden in derselben Reihenfolge geschrieben, indem einfach die Symbole geändert werden: für Addition (+) und für Subtraktion (-). Obwohl die Summe auch mit der Funktion SUM(A1:A10) geschrieben werden kann, addieren Sie auf diese Weise die Werte, die in den Zellen gefunden werden, die diesem Intervall entsprechen.
Multiplikation in Excel
Die Formel zur Multiplikation in Excel ist den vorherigen sehr ähnlich, allerdings muss auch das Symbol der Operation geändert werden. In diesem Fall wird das Sternchen (*) verwendet, sodass es einen Codeausdruck ähnlich diesem Beispiel geben würde: (=A1*A2) . Natürlich können Sie zur Multiplikation beliebig viele Faktoren hinzufügen. Darüber hinaus akzeptiert diese Funktion auch zwei Arten der Werteingabe: die Verwendung numerischer Werte oder die Verwendung von Zellen. Nehmen wir abschließend an, Sie können die PRODUKT- Formel verwenden, um in einem bestimmten Intervall zu multiplizieren.
Division in Excel
Auch die Divisionsformel in Excel ist den vorherigen sehr ähnlich, der Divisionsoperator wird jedoch durch den Schrägstrich (/) ausgedrückt. Für diejenigen, die mit Computern und verschiedenen Programmiersprachen vertraut sind, ist dies selbstverständlich. Um es klarer zu sehen, stellen wir die endgültige Formel dar: (=A1/A2) . Und wie bei den vorherigen Funktionen kann diese auch zwischen Zellen und Zahlen ausgeführt werden.
Wurzeln und Kräfte in Excel
Zwei etwas fortgeschrittenere Excel-Operationen sind ROOT und POWER . Der erste gibt uns die Quadratwurzel einer beliebigen Zahl. Mit der zweiten können wir jede Potenz eines numerischen Werts und die Kubikwurzel, die vierte Wurzel, ermitteln. Denn wenn wir die Potenz einer auf ein Drittel (1/3) erhöhten Zahl berechnen, ist das Ergebnis äquivalent zu die Kubikwurzel. Wenn wir also wissen, wie man diese beiden Funktionen kombiniert, können wir einen ziemlich vollständigen Rechner erstellen.
Durchschnittsfunktion in Excel zur Berechnung des arithmetischen Durchschnitts
Um den arithmetischen Durchschnitt in Excel zu berechnen , haben Sie zwei Möglichkeiten: Die erste besteht darin, die Formel manuell zu schreiben (Summe der Werte/Anzahl der Werte) und die zweite darin, die Funktion MITTELWERT zu verwenden. Unten sehen Sie ein Beispiel, wie die Funktion aussehen würde: (=AVERAGE(A1:A10)) . Die Verwendung dieses Befehls spart Zeit und Sie können der Berechnung jederzeit weitere Werte hinzufügen, ohne die gesamte Formel manuell bearbeiten zu müssen.
Berechnen Sie den Prozentsatz in Excel
Die letzte Grundfunktion, über die wir sprechen werden, ist die Prozentberechnung , da sie in vielen Berechnungen enthalten ist. In diesem Abschnitt möchten wir daher eine wichtige Unterscheidung zwischen der Berechnung von Prozentsätzen und der Darstellung eines numerischen Werts im Prozentformat treffen. Seitdem sind dies zwei verschiedene Funktionen, die Excel enthält, und beide sind sehr nützlich.
Wir beginnen damit, darüber zu sprechen, wie man den Prozentsatz basierend auf zwei Größen in Excel berechnet. Grundsätzlich müssen wir einen Dreisatz aufstellen oder den Wert, den wir umwandeln möchten, durch die Summe dividieren und ihn schließlich mit hundert multiplizieren. Mit diesem Verfahren können wir das Äquivalent eines beliebigen numerischen Prozentwerts berechnen.
Wenn wir andererseits das Format einer Zahl ändern möchten, um sie als Prozentsatz anzuzeigen, müssen wir nur auf den Abschnitt „Zahl“ des Bedienfelds zugreifen. Dann klicken wir auf den Abschnitt „Zahlenformat“ (in den das allgemeine oder andere Format geschrieben wird) und wählen schließlich den Modus „Prozentsatz“ .
Erstellen und konfigurieren Sie eine Vorlage für einen wissenschaftlichen Taschenrechner in Excel
Haben Sie sich jemals gefragt, wie man einen Taschenrechner in Excel erstellt? In diesem Abschnitt des Artikels finden Sie also die Antwort, nach der Sie suchen. Wenn Sie jedoch nur das in Excel standardmäßig enthaltene Taschenrechner-Add-In aktivieren oder anzeigen möchten, finden Sie es im nächsten Abschnitt. Nachdem dies gesagt ist, beginnen wir mit dem Verfahren zur Erstellung unseres wissenschaftlichen Rechners in Excel.
1. Wählen Sie mathematische Operationen aus
In diesem ersten Schritt müssen Sie die verschiedenen Berechnungsfunktionen auswählen, die Ihr Rechner haben soll. Bei Ihrer Wahl sollten Sie bedenken , wie komplex Ihr Rechner sein soll. Darüber hinaus sollten Sie überlegen, ob Sie eine stärkere Spezialisierung auf bestimmte Berechnungsbereiche wünschen, beispielsweise durch das Hinzufügen von Finanzfunktionen (Standardabweichung, Variationskoeffizient, Median, Modus, Kreditrechner in Excel) oder ob Sie nur an Grundlagen interessiert sind Arithmetische Funktionen.
Damit Sie das bestmögliche Ergebnis erzielen, möchten wir Ihnen noch einen letzten Tipp geben: Versuchen Sie, in dieser Phase des Projekts ein wenig über die verschiedenen Funktionen von Excel zu recherchieren, da Sie möglicherweise daran interessiert sind, eine Funktion einzubinden, die wir nicht kommentiert haben in Ihrem Rechner. Um alle in Excel verfügbaren Formeln zu finden, müssen Sie auf den Abschnitt „Formeln“ im oberen Menü zugreifen. Sobald Sie sich also über diese Entscheidung im Klaren sind, haben Sie eine klarere Vorstellung davon, welches Design Ihr Excel-Rechner haben sollte und welche Funktionen Sie darin einführen sollten . Das bringt uns zum nächsten Schritt: der Einführung von Berechnungsbefehlen in Ihr Taschenrechnerdesign.
2. Schreiben Sie die entsprechenden Excel-Formeln
Unter Berücksichtigung der in der Einleitung behandelten Formeln und Codebefehle sollten Sie anschließend alle von Ihnen gewählten Berechnungsformeln in Ihren Entwurf eingeben. Bedenken Sie, dass das Schreiben von Code in Excel recht einfach ist , dennoch können Zweifel aufkommen. Daher empfehlen wir Ihnen, diesen Artikel zu lesen, falls Probleme auftreten. Und Sie können auch auf die Unterstützung von Microsoft selbst zählen.
3. Legen Sie das Vorlagenlayout fest
Um den Taschenrechner erfolgreich zu gestalten, sollten Sie die folgenden zwei Empfehlungen befolgen: Behalten Sie ein ordentliches Design bei (ähnlich dem eines Taschenrechners) und versuchen Sie, den Taschenrechner auf Benutzerfreundlichkeit auszurichten. Beachten Sie auch, dass Sie in diesem Abschnitt ein wenig Ihrer Fantasie freien Lauf lassen müssen, um das Design zu erstellen . Sie können sich jedoch vom Erscheinungsbild Ihres Taschenrechners im Windows-Rechner oder im folgenden Bild inspirieren lassen. Da es sich jedoch um einen personalisierten Taschenrechner für Sie handelt, sollten Sie auch über das Design nachdenken. Beschränken Sie Ihre Fantasie also nicht auf ein so einfaches Design wie das auf dem Bild, wenn Sie der Meinung sind, dass ein anderes in Ihrem Fall besser ist.
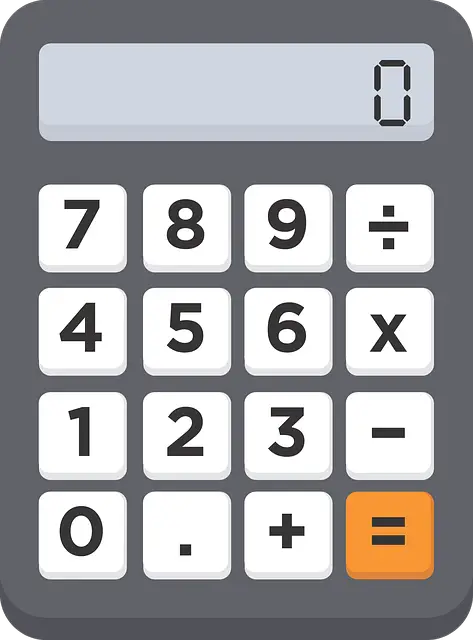
4. Testen Sie Ihr Design und nehmen Sie die gewünschten Verbesserungen vor
Nun, sobald Sie den Entwurf fertiggestellt haben, müssen Sie mit der Analyse des Endprodukts fortfahren und nach Fehlern oder Details suchen, die Ihnen nicht gefallen. Sobald Sie sich darüber im Klaren sind, welche Verbesserungen vorgenommen werden müssen, können Sie sich wieder an die Arbeit machen und so eine personalisierte Arbeit erhalten, die perfekt auf Ihre Anforderungen zugeschnitten ist. Auf diese Weise können Sie bei der Verwendung von Excel und sogar bei der Arbeit mit anderen Programmen besser arbeiten, da Sie mit diesem Rechner ein weiteres Fenster öffnen können.
Wissenschaftlicher Taschenrechner in Excel als Add-on
Wenn Sie statt Ihres eigenen Taschenrechners das Excel-Add-In verwenden möchten, das einen Taschenrechner aktiviert, während Sie Ihre Projekte mit diesem Programm ausführen. Sie können also die folgenden Schritte ausführen, um dies zu erreichen:
- Scrollen Sie nach unten zum Abschnitt „Add-ons“: Dieser Abschnitt befindet sich in der oberen Menüleiste und ist der achte Eintrag von links.
- Klicken Sie mit der rechten Maustaste auf „Angepasste Balken“: Sie müssen mit der rechten Maustaste auf das Feld klicken, in dem sich der folgende Text „Angepasste Balken“ befindet. Von hier aus können wir die Symbolleiste für den Schnellzugriff verwalten.
- Rufen Sie den Abschnitt „Anpassung“ auf: Wir rufen dann die Anpassungsoption der Schnellzugriffsleiste auf und finden das Menü, das die verschiedenen Zubehörteile und Widgets enthält.
- Suchen Sie nach verfügbaren Befehlen: Wählen Sie dann „Alle Befehle“ im Abschnitt „Verfügbare Befehle in“ aus, in dem sicherlich die Option „Am häufigsten verwendete Befehle“ ausgewählt wird.
- Rechner hinzufügen: Abschließend suchen wir nach dem Rechner, der sich in Abschnitt C befindet und zum Hinzufügen zu Ihrer Schnellzugriffsleiste bereit ist.
- Visualisierung des Excel-Rechners : Sobald wir ihn hinzugefügt haben, wird der Windows-Rechner geöffnet, wenn wir auf das Symbol (in der Schnellzugriffsleiste) klicken. Dort gibt es ein Menü, mit dem wir den Typ zwischen Wissenschaft und Finanzen wechseln können.
Dieses Add-on hilft uns, beim Öffnen des Rechners Zeit zu sparen, da es ohne diese Verknüpfung länger dauert, den Rechner auf unserem Computer zu öffnen.
Warum einen Taschenrechner in Excel erstellen?
Das Erstellen von Berechnungsmodellen oder das Automatisieren von Berechnungen mit Excel ist immer eine gute Idee, da es sich um ein sehr leistungsfähiges und effizientes Werkzeug zur Durchführung dieser Art von Aufgaben handelt. Wenn Sie diese Projekte erstellen oder sogar mit Excel-Statistiktabellen arbeiten, müssen Sie jedoch immer noch Berechnungen durchführen. Ganz gleich, um welche Art von Projekt es sich handelt, Sie müssen immer eine andere Rechnung lösen. Eine sehr geeignete und anpassbare Lösung besteht daher darin, einen eigenen Taschenrechner in Excel zu erstellen. Und wir glauben, dass Excel das geeignetste Programm hierfür ist, da dank der Benutzerfreundlichkeit dieses Programms jeder einen Taschenrechner in Excel erstellen kann.
Laden Sie das Rechnerlayout in Excel herunter
Wenn Sie online nach Taschenrechnervorlagen für Excel suchen möchten, empfehlen wir Ihnen, diese Website zu durchsuchen, die offizielle Vorlagenseite für die verschiedenen Microsoft Office-Produkte. Hauptsächlich verfügen sie über Excel-Finanzrechner-Vorlagen . Sie können jedoch einen Kalender und sogar einen Kraftstoffverbrauchsrechner finden. Wenn also das von Ihnen gesuchte Modell existiert, wird es wahrscheinlich dort sein. Obwohl leider die überwiegende Mehrheit der hochwertigen Excel-Vorlagen kostenpflichtig ist, empfehlen wir Ihnen, es selbst zu versuchen.
Tipps zur effektiven Nutzung von Excel
Nachdem wir bereits besprochen haben, wie man einen Taschenrechner in Excel erstellt, ist es an der Zeit, zwei Tipps zu geben, wie Sie Excel flüssiger nutzen und so Ihren Taschenrechner schneller erstellen können. Nachfolgend finden Sie die Liste:
- AutoSumme: Mit der AutoSumme-Funktion von Excel können Sie automatisch mehrere Werte in einer Zeile hinzufügen, die eine vertikale oder horizontale Ausrichtung haben. Diese Formel ähnelt der, über die wir am Anfang gesprochen haben, erlaubt Ihnen jedoch, verschiedene Zahlenbereiche zu addieren, sofern diese zusammenhängend sind.
- Wiederholen Sie eine Formel: Wenn Sie dieselbe Formel nicht dreißig Mal erneut eingeben möchten, können Sie jederzeit das kleine Quadrat in der unteren rechten Ecke der aktuell ausgewählten Zelle ziehen. Auf diese Weise wiederholen Sie die Formel, ändern jedoch die Zellen, die die Operation enthalten, so, dass sie mit der nächsten Zelle übereinstimmen.