如果您想在 Excel 中制作计算器,可以将其用作网格中的工具,或者只是简单地尝试一下该程序的公式。那么本指南将对您有很大帮助,因为在其中我们将简要介绍如何使用这个 Microsoft 工具。稍后我们将讨论在 Excel 中插入或创建计算器的不同方法。
尽管在开始之前我们需要谈谈这个工具是什么以及它提供了哪些可能性。所以,我们能给Excel最好的定义是:微软开发的一种计算机计算工具,可以让你处理、组织和执行数值数据的计算。基本上,这个计算机程序有一系列函数或公式,使我们能够处理数值并创建数据输入和输出系统来自动计算。
主要 Excel 公式和函数
该程序通过其编程提供了令人难以置信的计算能力,但它的编程语言是如何工作的呢?实际上,Excel 通过一个链接代码块或命令的系统来工作。当它们连接起来时,会以某种方式处理数据并提供值作为输出,这样您就可以自动化计算过程。接下来,我们将解释用于创建计算器的 Excel 的主要功能。
Excel 中的加法和减法
为了能够在 Excel 中执行求和,我们必须首先按等号 (=),这样程序就会知道我们要编写公式。接下来,我们将输入总和的第一个值,该值可以写为数字或单元格名称。一旦我们按下 Enter 键,该单元格中的操作结果就会显示出来。
加法和减法公式的书写顺序相同,只需更改符号即可:加法 (+) 和减法 (-)。尽管也可以使用SUM(A1:A10)函数编写总和,但通过这种方式,您可以添加在与该间隔对应的单元格中找到的值。
Excel 中的乘法
Excel 中的乘法公式与以前的公式非常相似,尽管运算符号也必须更改。在本例中使用星号(*) ,因此将有类似于此示例的代码表达式: (=A1*A2) 。当然,您可以根据需要在乘法中添加任意多个因子。此外,该函数还接受两种类型的值输入:使用数值或使用单元格。最后,假设您可以使用PRODUCT公式以一定的间隔进行乘法。
Excel 中的除法
Excel中的除法公式也与前面的非常相似,但除法运算符使用正斜杠(/)表示。对于熟悉计算机和不同编程语言的人来说,这是常识。为了看得更清楚,我们将表示最终的公式: (=A1/A2) 。与前面的函数一样,这个函数也可以在单元格和数字之间完成。
Excel 中的根和幂
两个稍微高级的 Excel 操作是ROOT和POWER 。第一个将为我们提供任何数字的平方根。而第二个可以让我们获得任何数值的幂以及立方根、四次根…因为,如果我们计算一个数的三次幂 (1/3),结果将等于立方根。因此,知道如何组合这两个函数将使我们能够创建一个相当完整的计算器。
Excel中的Average函数计算算术平均值
要在Excel中计算算术平均值,有两种方法:第一种是手动编写公式(值之和/值个数) ,第二种是使用AVERAGE函数。您可以在下面看到该函数的示例: (=AVERAGE(A1:A10)) 。使用此命令可以节省时间,并且您始终可以向计算添加更多值,而无需手动编辑整个公式。
在 Excel 中计算百分比
我们要讨论的最后一个基本函数是计算百分比,因为许多计算都包含它们。因此,在本节中,我们要对计算百分比和以百分比格式表示数值之间进行重要区分。从那时起,Excel 就包含了这两个不同的功能,而且都非常有用。
我们首先讨论如何在 Excel 中根据两个数量计算百分比。基本上,我们必须制定三的规则,或者将我们想要转换的值除以总数,最后乘以一百。此过程将使我们能够计算任何百分比值的等值。
另一方面,如果我们想更改数字的格式以将其显示为百分比,则只需访问控制面板的“数字”部分即可。然后我们将单击数字格式部分(其中将写入通用或其他格式),最后我们将选择“百分比”模式。
在 Excel 中创建和配置科学计算器模板
如果您想知道如何在 Excel 中创建计算器?因此,在本文的这一部分中,您将找到您正在寻找的答案。但是,如果您只想启用或查看 Excel 默认包含的计算器加载项,则可以在下一部分中找到它。话虽如此,让我们开始在 Excel 中创建科学计算器的过程。
1. 选择数学运算
在第一步中,您必须选择计算器具有的不同计算功能,在做出选择时,您应该记住您希望计算器的复杂程度。此外,您应该考虑是否希望它在某些计算领域更加专业,例如通过添加财务功能(标准差、变异系数、中位数、众数、Excel 中的贷款计算器),或者您是否只对基本功能感兴趣算术函数。
我们想给您最后一个提示,以便您获得最佳结果:在项目的这个阶段尝试对 Excel 的不同功能进行一些研究,因为您可能有兴趣包含我们尚未评论的功能在你的计算器中。为了查找 Excel 中可用的所有公式,您必须访问顶部菜单中的“公式”部分。所以,一旦你明确了这个决定,你就会更清楚地知道你的Excel计算器应该有什么样的设计,以及你应该在其中引入什么功能。这使我们进入下一步:将计算命令引入计算器设计中。
2.编写相应的Excel公式
请记住简介中介绍的公式和代码命令,然后您应该在设计中输入您选择的任何计算公式。请记住,在 Excel 中编写代码非常容易,但即使如此,也可能会出现疑问。因此,如果出现任何问题,我们建议您阅读本文。您还可以信赖 Microsoft 本身的支持。
3. 设置模板布局
要成功设计计算器,您应该遵循以下两个建议:保持有序的设计(类似于计算器的设计)并尝试根据用户友好性来定位计算器。另请注意,在本节中,您将需要发挥一点想象力来创建设计,但您可以在 Windows 计算器或下图中激发计算器的外观。不过,由于这是一款适合您的个性化计算器,因此您还应该考虑设计,因此,如果您认为另一种计算器更适合您的情况,请不要将您的想象力限制在如图所示的简单设计上。
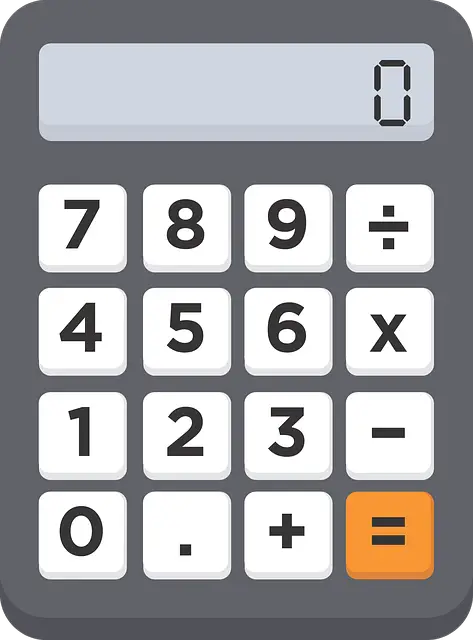
4. 测试您的设计并进行所需的改进
好吧,一旦完成设计,您需要继续分析最终产品并查找您不喜欢的错误或细节。然后,一旦明确了需要改进的地方,您就可以重新投入工作,从而获得根据您的要求完美设计的个性化作品。这样,您在使用 Excel 时甚至在使用其他程序时将能够更好地工作,因为您可以使用此计算器打开另一个窗口。
Excel 中的科学计算器作为附加组件
如果您不想创建自己的计算器,而是想使用 Excel 加载项,该加载项会在您使用此程序执行项目时激活计算器。因此,您可以按照以下步骤来实现此目的:
- 向下滚动到“附加组件”部分:此部分位于顶部菜单栏中,是左起第八个项目。
- 右键单击“自定义栏”:您必须右键单击以下文本“自定义栏”所在的框。从这里我们可以管理快速访问工具栏。
- 进入定制部分:然后我们将进入快速访问栏的定制选项,我们将找到包含不同配件和小部件的菜单。
- 搜索可用命令:然后您必须在“可用命令”部分中选择“所有命令”,其中肯定会选择“最常用命令”选项。
- 添加计算器:最后,我们将查找位于 C 部分的计算器,并将其添加到您的快速访问栏中。
- Excel 计算器的可视化:添加后,如果单击图标(位于快速访问栏中),Windows 计算器将打开。其中有一个菜单,可以让我们在科学和金融之间更改类型。
这个插件将帮助我们节省打开计算器的时间,因为如果没有这个快捷方式,在我们的计算机上打开计算器需要更多时间。
为什么要在 Excel 中制作计算器?
使用 Excel 创建计算模型或自动计算始终是一个好主意,因为它是执行此类任务的非常强大且高效的工具。但是,在创建这些项目甚至使用 Excel 统计表时,您仍然需要进行计算。无论您手上有什么类型的项目,您总是需要解决另一个计算问题。因此,一个非常合适且可定制的解决方案是在 Excel 中创建自己的计算器。我们相信 Excel 是执行此操作最可行的程序,因为任何人都可以在 Excel 中创建计算器,这要归功于该程序提供的易用性。
下载 Excel 中的计算器布局
如果您想在线查找 Excel 的计算器模板,我们建议搜索此网站,这是各种 Microsoft Office 产品的官方模板页面。主要是他们有Excel财务计算器模板。不过,您可以找到日历,甚至油耗计算器。因此,如果您正在寻找的模型存在,它很可能就在那里。尽管不幸的是,绝大多数优质 Excel 模板都是付费的,但我们鼓励您尝试自己创建。
有效使用 Excel 的技巧
现在我们已经讨论了如何在 Excel 中制作计算器,现在是时候给出两个技巧,以更流畅地使用 Excel,从而您将能够更快地创建计算器。找到下面的列表:
- 自动求和: Excel 的自动求和功能允许您在具有垂直或水平方向的行中自动添加多个值。这个公式与我们一开始讨论的公式类似,尽管它允许您添加不同范围的数字,只要它们是连续的。
- 重复公式:如果您不想重复输入同一公式三十次,则可以随时拖动当前所选单元格右下角的小方块。这样,您将重复该公式,但修改包含该运算的单元格,以便它们与下一个单元格匹配。