إذا كنت تريد إنشاء آلة حاسبة في Excel ، إما لاستخدامها كأداة في شبكتك أو ببساطة لتجربة القليل من صيغ هذا البرنامج. سيكون هذا الدليل مفيدًا لك كثيرًا، حيث سنقدم فيه شرحًا تمهيديًا مختصرًا حول كيفية استخدام أداة Microsoft هذه. وسنتحدث لاحقًا عن الطرق المختلفة لإدراج أو إنشاء آلة حاسبة في برنامج Excel.
على الرغم من أنه قبل البدء نحتاج إلى الحديث عن ماهية هذه الأداة وما هي الإمكانيات التي توفرها . لذا، فإن أفضل تعريف يمكن أن نقدمه لبرنامج Excel هو: أداة حسابية حاسوبية طورتها شركة Microsoft وتسمح لك بمعالجة وتنظيم وتنفيذ العمليات الحسابية باستخدام البيانات الرقمية. في الأساس، يحتوي برنامج الكمبيوتر هذا على سلسلة من الوظائف أو الصيغ التي تسمح لنا بمعالجة القيم الرقمية وإنشاء نظام إدخال وإخراج البيانات لأتمتة العمليات الحسابية.
صيغ ووظائف Excel الرئيسية
يقدم هذا البرنامج قدرات حاسوبية مذهلة بفضل برمجته، ولكن كيف تعمل لغة البرمجة الخاصة به؟ حسنًا، في الواقع، يعمل برنامج Excel من خلال نظام تسلسل كتل التعليمات البرمجية أو الأوامر. عند ضمها، تعالج البيانات بطريقة معينة وتقدم قيمة كمخرجات، وبهذه الطريقة يمكنك أتمتة إجراءات الحساب. بعد ذلك، سنشرح الوظائف الرئيسية لبرنامج Excel التي سنستخدمها لإنشاء آلة حاسبة.
الجمع والطرح في إكسيل
لكي نتمكن من إجراء عمليات الجمع في برنامج Excel، يجب علينا أولاً الضغط على رمز التساوي (=)، وبهذه الطريقة سيعرف البرنامج أننا نريد كتابة صيغة. بعد ذلك، سوف نقوم بإدخال القيمة الأولى للمجموع، والتي يمكن كتابتها كأرقام أو كاسم خلية. بمجرد الضغط على مفتاح Enter، سيتم عرض نتيجة العملية في تلك الخلية.
تتم كتابة صيغ الجمع والطرح بنفس الترتيب، وذلك ببساطة عن طريق تغيير الرموز: للجمع (+) والطرح (-). على الرغم من أنه يمكن أيضًا كتابة المجموع باستخدام الدالة SUM(A1:A10) ، إلا أنه يمكنك بهذه الطريقة إضافة القيم الموجودة في الخلايا المقابلة لهذا الفاصل الزمني.
الضرب في إكسل
صيغة الضرب في Excel مشابهة تمامًا للصيغ السابقة، على الرغم من أنه يجب أيضًا تغيير رمز العملية. في هذه الحالة يتم استخدام العلامة النجمية (*) ، لذلك سيكون هناك تعبير رمزي مشابه لهذا المثال: (=A1*A2) . بالطبع، يمكنك إضافة العديد من العوامل إلى الضرب كما تريد. بالإضافة إلى ذلك، تقبل هذه الوظيفة أيضًا نوعين من إدخال القيمة: استخدام القيم الرقمية أو استخدام الخلايا. أخيرًا، لنفترض أنه يمكنك استخدام صيغة المنتج للضرب في فترة زمنية معينة.
القسمة في الاكسل
صيغة القسمة في Excel مشابهة جدًا للصيغ السابقة، ولكن يتم التعبير عن عامل القسمة باستخدام الشرطة المائلة للأمام (/). سيكون هذا منطقيًا بالنسبة لأولئك الذين هم على دراية بأجهزة الكمبيوتر ولغات البرمجة المختلفة. ولرؤيتها بشكل أوضح سنمثل الصيغة النهائية: (=A1/A2) . وكما هو الحال مع الوظائف السابقة، يمكن أيضًا إجراء هذه الوظيفة بين الخلايا والأرقام.
الجذور والقوى في Excel
هناك عمليتان أكثر تقدمًا في Excel هما ROOT و POWER . الأول سيعطينا الجذر التربيعي لأي رقم. بينما الثانية ستسمح لنا بالحصول على أي قوة ذات قيمة عددية والجذر التكعيبي، الجذر الرابع… لأننا إذا حسبنا قوة عدد مرفوع إلى الثلث (1/3)، ستكون النتيجة معادلة لـ الجذر التكعيبي. ولذلك، فإن معرفة كيفية الجمع بين هاتين الوظيفتين ستسمح لنا بإنشاء آلة حاسبة كاملة إلى حد ما.
دالة المتوسط في برنامج Excel لحساب المتوسط الحسابي
لحساب المتوسط الحسابي في Excel، لديك طريقتان للقيام بذلك: الأولى هي كتابة الصيغة يدويًا (مجموع القيم/عدد القيم) والثانية هي استخدام الدالة AVERAGE . يمكنك أدناه رؤية مثال لكيفية ظهور الدالة: (=AVERAGE(A1:A10)) . يؤدي استخدام هذا الأمر إلى توفير الوقت ويمكنك دائمًا إضافة المزيد من القيم إلى الحساب دون الحاجة إلى تعديل الصيغة بأكملها يدويًا.
حساب النسبة المئوية في Excel
الوظيفة الأساسية الأخيرة التي سنتحدث عنها هي حساب النسبة المئوية ، حيث تتضمنها العديد من الحسابات. لذا، نريد في هذا القسم التمييز بشكل مهم بين حساب النسب المئوية وتمثيل القيمة الرقمية بتنسيق النسبة المئوية. منذ ذلك الحين، أصبح هناك ميزتان مختلفتان يتضمنهما Excel وكلاهما مفيد جدًا.
سنبدأ بالحديث عن كيفية حساب النسبة المئوية بناءً على كميتين في برنامج Excel. سيتعين علينا في الأساس إنشاء قاعدة الثلاثة أو تقسيم القيمة التي نريد تحويلها بين المجموع ثم ضربها في النهاية في مائة. سيسمح لنا هذا الإجراء بحساب ما يعادل أي قيمة مئوية رقمية.
من ناحية أخرى، إذا أردنا تغيير تنسيق الرقم لعرضه كنسبة مئوية، فنحن نحتاج فقط إلى الوصول إلى قسم “الرقم” في لوحة التحكم. بعد ذلك سنضغط على قسم تنسيق الأرقام (الذي سيتم فيه كتابة التنسيق العام أو أي تنسيق آخر) وأخيراً سنختار وضع “النسبة المئوية” .
إنشاء وتكوين قالب الآلة الحاسبة العلمية في Excel
إذا كنت قد تساءلت يومًا عن كيفية إنشاء آلة حاسبة في Excel؟ لذا ستجد في هذا القسم من المقال الإجابة التي تبحث عنها. ومع ذلك، إذا كنت تريد فقط تمكين أو عرض الوظيفة الإضافية للآلة الحاسبة التي يتضمنها Excel بشكل افتراضي، فيمكنك العثور عليها في القسم التالي. مع ذلك، فلنبدأ بإجراءات إنشاء الآلة الحاسبة العلمية في برنامج Excel.
1. حدد العمليات الحسابية
في هذه الخطوة الأولى، سيتعين عليك اختيار ميزات الحساب المختلفة التي ستوفرها الآلة الحاسبة الخاصة بك، أثناء تحديد اختيارك، يجب أن تضع في اعتبارك مدى التعقيد الذي تريد أن تكون عليه الآلة الحاسبة الخاصة بك. بالإضافة إلى ذلك، يجب أن تفكر فيما إذا كنت تريد أن تكون أكثر تخصصًا في مجالات معينة من الحساب، على سبيل المثال عن طريق إضافة وظائف مالية (الانحراف المعياري، معامل التباين، الوسيط، الوضع، حاسبة القروض في Excel) أو ما إذا كنت مهتمًا فقط بالأساسيات وظائف حسابية.
نريد أن نقدم لك نصيحة أخيرة حتى تحصل على أفضل نتيجة ممكنة: حاول إجراء القليل من البحث حول ميزات Excel المختلفة في هذه المرحلة من المشروع، حيث قد تكون مهتمًا بتضمين وظيفة لم نعلق عليها في الآلة الحاسبة الخاصة بك. للعثور على جميع الصيغ المتوفرة في برنامج Excel، يجب عليك الوصول إلى قسم “الصيغ” الموجود في القائمة العلوية. لذلك، بمجرد أن تكون واضحًا بشأن هذا القرار، سيكون لديك فكرة أوضح عن التصميم الذي يجب أن تحتوي عليه حاسبة Excel الخاصة بك والوظائف التي يجب أن تقدمها فيها . وهو ما يقودنا إلى الخطوة التالية: إدخال أوامر الحساب في تصميم الآلة الحاسبة الخاصة بك.
2. اكتب صيغ Excel المقابلة
مع الأخذ في الاعتبار الصيغ وأوامر التعليمات البرمجية الموضحة في المقدمة، يجب عليك بعد ذلك إدخال أي صيغ حسابية اخترتها في التصميم الخاص بك. ضع في اعتبارك أن كتابة التعليمات البرمجية في Excel أمر سهل للغاية ، ولكن حتى مع ذلك، قد تنشأ بعض الشكوك. لذلك ننصحك بقراءة هذا المقال في حالة حدوث أي مشكلة. ويمكنك أيضًا الاعتماد على دعم Microsoft نفسها.
3. قم بتعيين تخطيط القالب
لتصميم الآلة الحاسبة بنجاح، يجب عليك اتباع التوصيتين التاليتين: الحفاظ على تصميم منظم (مشابه لتصميم الآلة الحاسبة) ومحاولة توجيه الآلة الحاسبة وفقًا لسهولة الاستخدام. لاحظ أيضًا أنه سيتعين عليك في هذا القسم استخدام القليل من خيالك لإنشاء التصميم ، ولكن يمكنك إلهام مظهر الآلة الحاسبة الخاصة بك في Windows Calculator أو في الصورة التالية. على الرغم من أن هذه آلة حاسبة مخصصة لك، فيجب عليك أيضًا التفكير في التصميم، لذلك لا تقصر خيالك على تصميم بسيط مثل ذلك الموجود في الصورة إذا كنت تعتقد أن هناك تصميمًا آخر أفضل في حالتك.
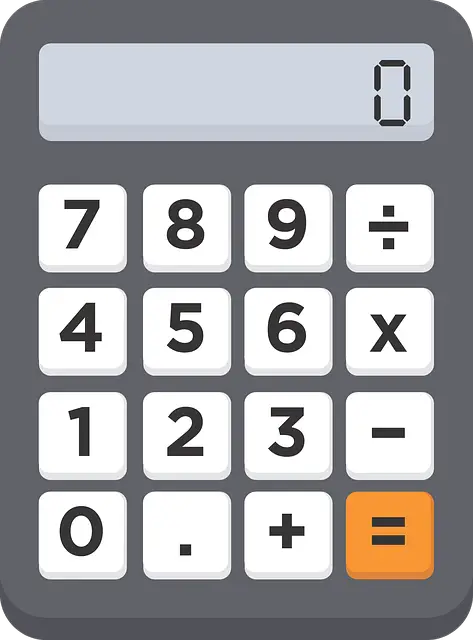
4. اختبر التصميم الخاص بك وقم بإجراء التحسينات المطلوبة
حسنًا، بمجرد الانتهاء من التصميم، يتعين عليك متابعة تحليل المنتج النهائي والبحث عن الأخطاء أو التفاصيل التي لا تعجبك. بعد ذلك، بمجرد أن تكون واضحًا بشأن التحسينات التي سيتم إجراؤها، يمكنك العودة إلى العمل وبالتالي ستتمكن من الحصول على عمل شخصي مصمم بشكل مثالي وفقًا لمتطلباتك. بهذه الطريقة ستتمكن من العمل بشكل أفضل عند استخدام Excel وحتى عند العمل مع برامج أخرى لأنه يمكنك فتح نافذة أخرى باستخدام هذه الآلة الحاسبة.
الآلة الحاسبة العلمية في برنامج Excel كإضافة
إذا كنت تريد، بدلاً من إنشاء الآلة الحاسبة الخاصة بك، استخدام وظيفة Excel الإضافية التي تقوم بتنشيط الآلة الحاسبة أثناء تنفيذ مشاريعك باستخدام هذا البرنامج. لذلك، يمكنك اتباع الخطوات التالية لتحقيق ذلك:
- انتقل للأسفل إلى قسم الإضافات: يقع هذا القسم في شريط القائمة العلوي وهو العنصر الثامن من اليسار.
- انقر بزر الماوس الأيمن على “الأشرطة المخصصة”: يجب النقر بزر الماوس الأيمن على المربع الذي يوجد به النص التالي “الأشرطة المخصصة”. من هنا يمكننا إدارة شريط أدوات الوصول السريع.
- أدخل قسم التخصيص: سندخل بعد ذلك إلى خيار التخصيص لشريط الوصول السريع وسنجد القائمة التي تحتوي على الملحقات والأدوات المختلفة.
- البحث عن الأوامر المتاحة: يجب عليك بعد ذلك تحديد “جميع الأوامر” في قسم “الأوامر المتوفرة في”، حيث سيتم بالتأكيد تحديد خيار “الأوامر الأكثر استخدامًا”.
- إضافة آلة حاسبة: أخيرًا، سنبحث عن الآلة الحاسبة التي ستكون موجودة في القسم C وستكون جاهزة لإضافتها إلى شريط الوصول السريع.
- تصور حاسبة Excel : بمجرد إضافتها، إذا نقرنا على الأيقونة (الموجودة في شريط الوصول السريع) سيتم فتح حاسبة Windows. والتي تحتوي على قائمة تسمح لنا بتغيير النوع بين العلمي والمالي.
ستساعدنا هذه الوظيفة الإضافية على توفير الوقت عند فتح الآلة الحاسبة، لأنه بدون هذا الاختصار سيستغرق فتح الآلة الحاسبة على جهاز الكمبيوتر الخاص بنا وقتًا أطول.
لماذا صنع آلة حاسبة في Excel؟
يعد إنشاء نماذج حسابية أو أتمتة العمليات الحسابية باستخدام Excel فكرة جيدة دائمًا، لأنها أداة قوية جدًا وفعالة لتنفيذ هذا النوع من المهام. ولكن، عند إنشاء هذه المشاريع أو حتى العمل باستخدام جداول إحصائيات Excel، لا تزال بحاجة إلى إجراء العمليات الحسابية. بغض النظر عن نوع المشروع الذي بين يديك، سيتعين عليك دائمًا حل عملية حسابية أخرى. لذلك، الحل المناسب والقابل للتخصيص هو إنشاء الآلة الحاسبة الخاصة بك في Excel. ونعتقد أن برنامج Excel هو البرنامج الأكثر فعالية للقيام بذلك لأنه يمكن لأي شخص إنشاء آلة حاسبة في برنامج Excel، وذلك بفضل سهولة الاستخدام التي يوفرها هذا البرنامج.
تحميل تخطيط الحاسبة في Excel
إذا كنت تريد العثور على قوالب الآلة الحاسبة لبرنامج Excel عبر الإنترنت، نوصي بالبحث في هذا الموقع ، وهو صفحة القوالب الرسمية لمنتجات Microsoft Office المتنوعة. بشكل أساسي، لديهم قوالب حاسبة مالية Excel . ومع ذلك، يمكنك العثور على تقويم وحتى آلة حاسبة لاستهلاك الوقود. لذلك، إذا كان النموذج الذي تبحث عنه موجودًا، فمن المحتمل أن يكون موجودًا. على الرغم من أن الغالبية العظمى من قوالب Excel عالية الجودة، لسوء الحظ، يتم دفعها، لذلك نحن نشجعك على محاولة إنشائها بنفسك.
نصائح لاستخدام برنامج Excel بشكل فعال
الآن بعد أن ناقشنا بالفعل كيفية إنشاء آلة حاسبة في Excel، فقد حان الوقت لتقديم نصيحتين لاستخدام Excel بشكل أكثر مرونة وبالتالي ستتمكن من إنشاء الآلة الحاسبة الخاصة بك بشكل أسرع. ابحث عن القائمة أدناه:
- الجمع التلقائي: تتيح لك ميزة الجمع التلقائي في Excel إضافة قيم متعددة تلقائيًا في صف ذي اتجاه رأسي أو أفقي. تشبه هذه الصيغة تلك التي تحدثنا عنها في البداية، على الرغم من أنها تسمح لك بإضافة نطاقات مختلفة من الأرقام طالما أنها متجاورة.
- تكرار الصيغة: إذا كنت لا ترغب في إعادة كتابة نفس الصيغة ثلاثين مرة، فيمكنك دائمًا سحب المربع الصغير الموجود في الزاوية اليمنى السفلية من الخلية التي حددتها حاليًا. بهذه الطريقة، ستقوم بتكرار الصيغة، ولكن قم بتعديل الخلايا التي تتضمن العملية بحيث تتطابق مع الخلية التالية.