Si vous voulez faire une calculatrice dans Excel , soit pour l’utiliser comme outil dans votre grille ou simplement pour expérimenter un peu les formules de ce programme. Ensuite, ce guide vous sera d’une grande aide, puisque, dans celui-ci, nous allons faire une brève explication introductive sur la façon d’utiliser cet outil Microsoft. Et plus tard, nous parlerons des différentes façons d’insérer ou de créer une calculatrice dans Excel.
Bien qu’avant de commencer, nous devons parler de ce qu’est cet outil et quelles possibilités il offre . Ainsi, la meilleure définition que nous pourrions donner à Excel est la suivante : un outil de calcul informatique développé par Microsoft qui permet de traiter, d’organiser et d’effectuer des calculs avec des données numériques. Fondamentalement, ce programme informatique comporte une série de fonctions ou de formules qui nous permettent de traiter des valeurs numériques et de créer un système d’entrée et de sortie de données pour automatiser les calculs.
Principales formules et fonctions d’Excel
Ce programme offre des capacités de calcul incroyables grâce à sa programmation, mais comment fonctionne son langage de programmation ? Eh bien, en fait, Excel fonctionne grâce à un système d’enchaînement de blocs de code ou de commandes. Ceux-ci, lorsqu’ils sont joints, traitent les données d’une certaine manière et offrent une valeur en sortie, de cette façon vous pouvez automatiser les procédures de calcul. Ensuite, nous expliquerons les principales fonctions d’Excel que nous allons utiliser pour créer une calculatrice.
Ajouter et soustraire dans Excel
Pour pouvoir effectuer des sommes dans Excel, nous devons d’abord appuyer sur le symbole égal (=), de cette façon le programme saura que nous voulons écrire une formule. Ensuite, nous entrerons la première valeur de la somme, qui peut être écrite sous forme de nombres ou sous forme de nom de cellule. Une fois que nous avons appuyé sur la touche Entrée, le résultat de l’opération dans cette cellule sera affiché.
Les formules d’addition et de soustraction s’écrivent dans le même ordre, simplement en changeant les symboles : pour l’addition (+) et pour la soustraction (-). Bien que la somme puisse également être écrite au moyen de la fonction SOMME (A1:A10) , vous ajoutez ainsi les valeurs qui se trouvent dans les cellules correspondant à cet intervalle.
Multiplication dans Excel
La formule à multiplier dans Excel est assez similaire aux précédentes, bien que le symbole de l’opération doive également être modifié. Dans ce cas, l’astérisque (*) est utilisé, il y aurait donc une expression de code similaire à cet exemple : (=A1*A2) . Bien sûr, vous pouvez ajouter autant de facteurs à la multiplication que vous le souhaitez. De plus, cette fonction accepte également deux types de saisie de valeur : au moyen de valeurs numériques ou au moyen de cellules. Enfin, disons que vous pouvez utiliser la formule PRODUIT pour multiplier un certain intervalle.
Division dans Excel
La formule de division dans Excel est également très similaire aux précédentes, mais l’opérateur de division est exprimé au moyen de la barre oblique (/). Ce sera du bon sens pour ceux qui connaissent bien les ordinateurs et les différents langages de programmation. Pour y voir plus clair, nous allons représenter la formule finale : (=A1/A2) . Et comme pour les fonctions précédentes, celle-ci peut également se faire entre des cellules et des nombres.
Racines et pouvoirs dans Excel
Deux opérations Excel légèrement plus avancées sont ROOT et POWER . Le premier nous offrira la racine carrée de n’importe quel nombre. Tandis que la seconde nous permettra d’obtenir n’importe quelle puissance d’une valeur numérique et la racine cubique, racine quatrième… Car, si on calcule la puissance d’un nombre élevé à un tiers (1/3), le résultat sera équivalent à la racine cubique. Par conséquent, savoir combiner ces deux fonctions nous permettra de créer une calculatrice assez complète.
Fonction moyenne dans Excel pour calculer la moyenne arithmétique
Pour calculer la moyenne arithmétique dans Excel, vous avez deux façons de le faire : la première consiste à écrire manuellement la formule (somme des valeurs/nombre de valeurs) et la seconde à utiliser la fonction MOYENNE . Ci-dessous, vous pouvez voir un exemple de la façon dont la fonction ressemblerait : (=AVERAGE(A1:A10)) . L’utilisation de cette commande permet de gagner du temps et vous pouvez toujours ajouter plus de valeurs au calcul sans avoir à modifier manuellement toute la formule.
Calculer le pourcentage dans Excel
La dernière fonction de base dont nous parlerons est celle de calculer le pourcentage , car de nombreux calculs les incluent. Ainsi, dans cette section, nous voulons faire une distinction importante entre le calcul des pourcentages et la représentation d’une valeur numérique au format pourcentage. Depuis, ce sont deux fonctionnalités différentes qu’Excel inclut et les deux sont très utiles.
Nous allons commencer par parler de la façon de calculer le pourcentage basé sur deux quantités dans Excel. En gros, nous devrons faire une règle de trois ou diviser la valeur que nous voulons transformer entre le total et enfin la multiplier par cent. Cette procédure nous permettra de calculer l’équivalent de toute valeur numérique en pourcentage.
D’autre part, si nous voulons modifier le format d’un nombre pour l’afficher en pourcentage, il nous suffit d’accéder à la section “Numéro” du panneau de configuration. Ensuite, nous cliquerons sur la section de format numérique (dans laquelle le format général ou autre sera écrit) et enfin nous sélectionnerons le mode “Pourcentage” .
Créer et configurer un modèle de calculatrice scientifique dans Excel
Si vous vous êtes déjà demandé comment créer une calculatrice dans Excel ? Ainsi, dans cette section de l’article, vous trouverez la réponse que vous recherchez. Cependant, si vous souhaitez simplement activer ou afficher le complément de calculatrice qu’Excel inclut par défaut, vous pouvez le trouver dans la section suivante. Cela dit, commençons par la procédure de création de notre calculatrice scientifique dans Excel.
1. Sélectionnez les opérations mathématiques
Dans cette première étape, vous devrez choisir les différentes fonctionnalités de calcul dont disposera votre calculatrice, tout en faisant votre choix, vous devez garder à l’esprit la complexité que vous souhaitez que votre calculatrice soit. De plus, vous devez vous demander si vous souhaitez qu’il soit plus spécialisé dans certains domaines de calcul, par exemple en ajoutant des fonctions financières (écart type, coefficient de variation, médiane, mode, calculateur de prêt dans Excel) ou si vous êtes simplement intéressé par les fonctions arithmétiques de base.
Nous voulons vous donner un dernier conseil pour que vous obteniez le meilleur résultat possible : essayez de faire une petite recherche sur les différentes fonctionnalités d’Excel dans cette phase du projet, car vous pourriez être intéressé par l’inclusion d’une fonction que nous n’avons pas commentée dans votre calculatrice. Afin de trouver toutes les formules disponibles dans Excel, vous devez accéder à la section “Formules” située dans le menu du haut. Ainsi, une fois que vous serez clair sur cette décision, vous aurez une idée plus claire de la conception que votre calculatrice Excel devrait avoir et des fonctions que vous devriez y introduire . Ce qui nous amène à l’étape suivante : introduire les commandes de calcul dans la conception de votre calculatrice.
2. Écrivez les formules Excel correspondantes
En gardant à l’esprit les formules et les commandes de code abordées dans l’introduction, vous devez ensuite saisir toutes les formules de calcul que vous avez choisies dans votre conception. Gardez à l’esprit que l’écriture de code dans Excel est assez facile , mais même ainsi, des doutes peuvent surgir. Par conséquent, nous vous recommandons de lire cet article en cas de problème. Et aussi, vous pouvez compter sur le soutien de Microsoft lui-même.
3. Définir la mise en page du modèle
Pour mener à bien la conception de la calculatrice, vous devez suivre les deux recommandations suivantes : maintenir une conception ordonnée (similaire à celle d’une calculatrice) et essayer d’orienter la calculatrice en fonction de la convivialité de l’utilisateur. Notez également que dans cette section , vous devrez utiliser un peu votre imagination pour créer le design , mais vous pouvez inspirer l’apparence de votre calculatrice dans la calculatrice Windows ou dans l’image suivante. Bien que, puisqu’il s’agit d’une calculatrice personnalisée pour vous, vous devriez également penser au design, alors ne limitez pas votre imagination à un design aussi simple que celui de l’image si vous pensez qu’un autre est meilleur dans votre cas.
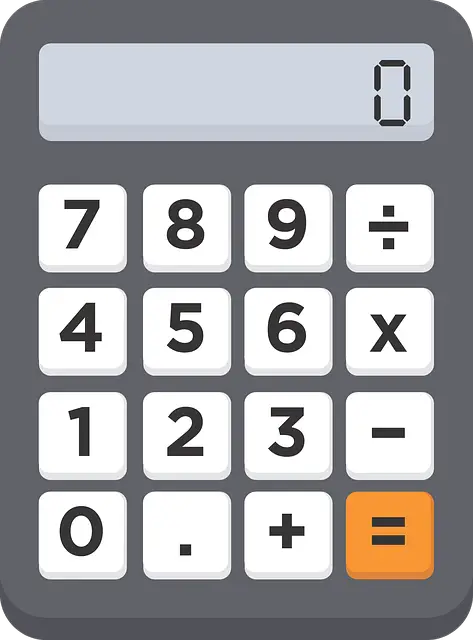
4. Testez votre conception et apportez les améliorations souhaitées
Eh bien, une fois que vous avez terminé la conception, vous devez procéder à l’analyse du produit final et à la recherche d’erreurs ou de détails que vous n’aimez pas. Ensuite, une fois que vous êtes au clair sur les améliorations à apporter, vous pouvez vous remettre au travail et ainsi vous pourrez obtenir un travail personnalisé parfaitement conçu selon vos exigences. De cette façon, vous pourrez mieux fonctionner lorsque vous utilisez Excel et même lorsque vous travaillez avec d’autres programmes, car vous pouvez avoir une autre fenêtre ouverte avec cette calculatrice.
Calculatrice scientifique dans Excel en complément
Si au lieu de créer votre propre calculatrice, vous souhaitez utiliser le complément Excel qui active une calculatrice pendant que vous réalisez vos projets avec ce programme. Ainsi, vous pouvez suivre les étapes suivantes pour y parvenir :
- Faites défiler jusqu’à la section Modules complémentaires : cette section est située dans la barre de menu supérieure et est le huitième élément à partir de la gauche.
- Clic droit sur “Barres personnalisées”: il faut faire un clic droit sur la case dans laquelle se trouve le texte suivant “Barres personnalisées”. De là, nous pouvons gérer la barre d’outils d’accès rapide.
- Entrez dans la section de personnalisation : nous entrerons ensuite dans l’option de personnalisation de la barre d’accès rapide et nous trouverons le menu qui contient les différents accessoires et widgets.
- Rechercher les commandes disponibles : il faut ensuite sélectionner “Toutes les commandes” dans la section “Commandes disponibles dans”, dans laquelle l’option “Commandes les plus utilisées” sera sûrement sélectionnée.
- Ajouter la calculatrice : enfin, nous chercherons la calculatrice qui se trouvera dans la section C et elle sera prête à être ajoutée à votre barre d’accès rapide.
- Visualisation de la calculatrice Excel : une fois que nous l’avons ajoutée, si nous cliquons sur l’icône (située dans la barre d’accès rapide) la calculatrice Windows s’ouvrira. Qui a un menu qui nous permettra de changer le type entre scientifique et financier.
Cet add-on nous aidera à gagner du temps lors de l’ouverture de la calculatrice, car sans ce raccourci, il faut plus de temps pour ouvrir la calculatrice sur notre ordinateur.
Pourquoi faire une calculatrice dans Excel ?
Créer des modèles de calcul ou automatiser des calculs avec Excel est toujours une bonne idée, car c’est un outil très puissant et performant pour réaliser ce type de tâche. Mais, lors de la création de ces projets ou même en travaillant avec des tableaux de statistiques Excel, vous devez toujours faire des calculs. Peu importe le type de projet que vous avez entre les mains, vous devrez toujours résoudre un autre calcul. Par conséquent, une solution très appropriée et personnalisable consiste à créer votre propre calculatrice dans Excel. Et nous pensons qu’Excel est le programme le plus viable pour ce faire car n’importe qui peut créer une calculatrice dans Excel, grâce à la facilité d’utilisation qu’offre ce programme.
Télécharger la mise en page de la calculatrice dans Excel
Si vous souhaitez trouver des modèles de calculatrice pour Excel en ligne, nous vous recommandons de rechercher ce site Web , qui est la page de modèles officielle pour les différents produits Microsoft Office. Principalement, ils ont des modèles de calculatrice financière Excel . Cependant, vous pouvez trouver un calendrier et même un calculateur de consommation de carburant. Par conséquent, si le modèle que vous recherchez existe, il y sera probablement. Bien que, malheureusement, la grande majorité des modèles Excel de qualité soient payants, nous vous encourageons donc à essayer de le créer vous-même.
Conseils pour utiliser Excel efficacement
Maintenant que nous avons déjà évoqué comment faire une calculatrice dans Excel, il est temps de donner deux astuces pour utiliser Excel de manière plus fluide et ainsi, vous pourrez créer votre calculatrice plus rapidement. Retrouvez la liste ci-dessous :
- Somme automatique : La fonction de somme automatique d’Excel vous permet d’ajouter automatiquement plusieurs valeurs d’affilée qui ont une orientation verticale ou horizontale. Cette formule ressemble à celle dont nous avons parlé au début, bien qu’elle vous permette d’ajouter différentes plages de nombres tant qu’elles sont contiguës.
- Répéter une formule : si vous ne voulez pas retaper la même formule trente fois, vous pouvez toujours faire glisser le petit carré dans le coin inférieur droit de la cellule que vous avez actuellement sélectionnée. De cette façon, vous répéterez la formule, mais en modifiant les cellules qui incluent l’opération afin qu’elles correspondent à la cellule suivante.